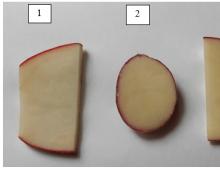Tek bir cihazda birden fazla Skype'ın eşzamanlı çalışması. İki Skype hesabıyla çalışmanın özellikleri İkinci Skype hesabı
Bazı Skype kullanıcılarının iki veya daha fazla hesabı vardır. Ancak gerçek şu ki, Skype zaten çalışıyorsa, program penceresini ikinci kez açamayacaksınız ve yalnızca bir örnek etkin kalacaktır. İki hesabı aynı anda çalıştırmak gerçekten imkansız mı? Bunun mümkün olduğu ortaya çıktı, ancak bunun için bir dizi ek adım yapmanız gerekiyor. Hangilerinin tam olarak olduğunu bulalım.
Skype 8'de aynı anda iki hesapla çalışmak için, bu uygulamayı başlatmak üzere ikinci bir simge oluşturmanız ve özelliklerini buna göre yapılandırmanız yeterlidir.
- Git "Masaüstü" ve üzerine sağ tıklayın ( RMB). Bağlam menüsünden seçin "Yaratmak" ve açılan ek listede öğeye gidin "Etiket".
- Yeni bir kısayol oluşturmak için bir pencere açılacaktır. Her şeyden önce, Skype yürütülebilir dosyasının adresini belirtmeniz gerekir. Bu pencerenin tek alanına aşağıdaki ifadeyi girin:
C:\Program Files\Microsoft\Masaüstü için Skype\Skype.exe
Dikkat! Bazı işletim sistemlerinde dizin yerine adreste bulunması gerekir "Program Dosyaları" girmek "Program Dosyaları(x86)".
- Ardından kısayolun adını girmeniz gereken bir pencere açılacaktır. Bu adın halihazırda mevcut olan Skype simgesinin adından farklı olması arzu edilir. "Masaüstü"- böylece onları ayırt edebilirsiniz. Örneğin, adı kullanabilirsiniz "Skype2". Bir ad atadıktan sonra tıklayın. "Hazır".
- Bundan sonra yeni kısayol görünecektir. "Masaüstü". Ancak yapılması gereken tüm manipülasyonlar bu değil. Tıklamak RMB Bu simgeye tıklayın ve beliren listeden seçim yapın "Özellikler".
- Açılan pencerede, alanda "Nesne" zaten orada olan girişe bir boşluktan sonra aşağıdaki verileri eklemeniz gerekir:
İkincil --datapath "Profil_klasörünün_yolu"
Anlam yerine "Profil_klasörünün_yolu" Oturum açmak istediğiniz Skype hesabının dizin konumunu belirtmeniz gerekir. Ayrıca özel bir adres de belirleyebilirsiniz. Bu durumda dizin belirlenen dizinde otomatik olarak oluşturulacaktır. Ancak çoğu zaman profil klasörü aşağıdaki yolda bulunur:
%appdata%\Microsoft\Masaüstü için Skype\
Yani, yalnızca dizinin adını eklemeniz gerekir; örneğin, "profil2". Bu durumda alana girilen genel ifade "Nesne" Kısayol özellikleri penceresi şöyle görünecektir:
"C:\Program Files\Microsoft\Masaüstü için Skype\Skype.exe" --ikincil --datapath "%appdata%\Microsoft\Masaüstü için Skype\profile2"
Verileri girdikten sonra tıklayın "Uygula" Ve "TAMAM".
- Özellikler penceresi kapatıldıktan sonra ikinci hesabı başlatmak için yeni oluşturulan simgenin üzerine farenin sol tuşuna çift tıklayın. "Masaüstü".
- Açılan pencerede butona tıklayın "Hadi gidelim".
- Bir sonraki pencerede, tıklayın "Microsoft hesabıyla oturum açın".
- Bundan sonra, e-posta, telefon veya Skype hesap adı şeklinde bir giriş belirtmeniz gereken bir pencere açılacak ve ardından "Sonraki".
- Bir sonraki pencerede bu hesabın şifresini girin ve tıklayın. "Giriş".
- İkinci Skype hesabı etkinleştirilecektir.









Skype 7 ve önceki sürümlerde birden fazla hesap çalıştırma
Skype 7'de ve önceki sürümlerin programlarında ikinci bir hesabın başlatılması, özü aynı kalsa da, biraz farklı bir senaryoya göre gerçekleştirilir.
1. Adım: Kısayol oluşturun


Yukarıda açıklanan iki Skype kısayolu oluşturma yönteminden hangisinin kullanılacağına her kullanıcının kendisi karar verecektir. Bu gerçek temel bir öneme sahip değildir.
2. Aşama: İkinci bir hesap ekleme

Artık iki Skype kısayolunuz var "Masaüstü", aynı anda başlatılabilir. Bu durumda, elbette, programın bu iki açık kopyasının her birinin pencerelerine farklı hesaplardan kayıt verilerini girersiniz. İsterseniz üç veya daha fazla benzer kısayol bile oluşturabilir, böylece tek bir cihazda neredeyse sınırsız sayıda profil başlatabilirsiniz. Tek sınırlama PC'nizin RAM'inin boyutudur.

Aşama 3: Otomatik başlatma
Elbette, ayrı bir hesap açmak için her seferinde kayıt verilerini girmek çok sakıncalıdır: kullanıcı adı ve şifre. Bu prosedürü otomatik hale getirebilir, yani belirli bir kısayolu tıkladığınızda, yetkilendirme formuna giriş yapmanıza gerek kalmadan kendisine tahsis edilen hesabın hemen başlatılmasını sağlayabilirsiniz.

Gördüğünüz gibi, Skype programının geliştiricileri programın birkaç kopyasının bir bilgisayarda başlatılmasını sağlamamış olsa da, bu, kısayol parametrelerinde değişiklik yapılarak başarılabilir. Ayrıca, her seferinde kayıt verilerini girmeden istediğiniz profilin otomatik olarak başlatılmasını da yapılandırabilirsiniz.
Bazen internette rahat iletişim için oluşturulan en popüler programlardan biri olan Skype'ın bir bilgisayarında iki veya daha fazla hesabı aynı anda kullanmak gerekebilir. Bu durum, örneğin aynı bilgisayarı sizin yanınızda başka biri kullanıyorsa veya bir kullanıcının, örneğin biri arkadaşları ve akrabaları için, diğeri iş için olmak üzere birden fazla hesabı varsa ortaya çıkabilir. Soru ortaya çıkıyor, nasıl bir bilgisayarda aynı anda iki veya üç Skype çalıştırın, eğer bu özellik varsayılan olarak sağlanmıyorsa?
Masaüstünüzdeki mevcut Skype kısayollarını kaldırarak başlamanız gerekir. Bunları silin ve üzerine sağ tıklayıp, beliren listeden "Geri Dönüşüm Kutusunu Boşalt" menü öğesini seçerek Geri Dönüşüm Kutusu'nu boşaltın. 
Dosyaların Geri Dönüşüm Kutusu'ndan silinmesini onaylamak için “Evet” düğmesine tıklayın. 
Windows 7'de herhangi bir dosyayı veya kısayolu Geri Dönüşüm Kutusu'nu atlayarak kalıcı olarak silebileceğinizi ekleyeceğim: silmeniz gereken dosyayı veya kısayolu tek bir sol tıklamayla seçin ve "Shift" tuşunu basılı tutarken, klavyedeki “Sil” tuşuna basın. Daha sonra açılan pencerede dosyayı silmeyi onaylamak için “Evet” düğmesine tıklayın. 
Artık masaüstünüzde gerekli sayıda Skype kısayolu oluşturmanız gerekiyor. Koşman gerekiyorsa aynı anda iki skype, iki kısayol oluşturuyoruz, ancak üç varsa bu üç kısayol anlamına gelir. Burada her şeyin açık olduğunu düşünüyorum. Skype için kısayol oluşturmanın iki yolu vardır. Bunlardan ilkini ele alalım. Windows 7 32-bit için şu yola gidin: “C:\Program Files\Skype\Phone”. Skype başlatma dosyasına sağ tıklayarak, "Gönder" açılır menü öğesinden "Masaüstü (kısayol oluştur)" satırını seçin. Kısayol oluşturmak için bu eylemi ihtiyaç duyduğunuz sayıda yapın. 
Windows 7 64-bit için şu yola gidin: “C:\Program Files (x86)\Skype\Phone”. Burada her şeyi tamamen aynı şekilde yapıyoruz - Skype başlatma dosyasına sağ tıklayın ve "Masaüstü (kısayol oluştur)" menü öğesini seçin. 
Masaüstünüzde Skype kısayolları oluşturmanın ikinci yolunu düşünün. Bunu yapmak için masaüstünüzdeki boş bir alana sağ tıklayın ve ardından "Oluştur" açılır menüsünden "Kısayol"u seçin. 
Skype başlatma dosyasının konumunu belirtmek için "Gözat" düğmesini tıklayabileceğiniz bir pencere açılacaktır. 
Yollar ilk yöntemde belirttiğim gibi olacak. Örnek olarak 64 bit Windows 7 kullandığımı göstereceğim, yani başlangıç dosyasının yolu şu şekilde olacak: “C:\Program Files (x86)\Skype\Phone”. 
Nesnenin konumu belirtilir; kısayolu oluşturmaya devam etmek için “İleri” düğmesine tıklayın. 
Şimdi gelecekteki kısayolun adını belirtin. Örneğin, "Skype işi" veya "Skype anne". Adı girdikten sonra "Bitti" butonuna tıklayarak kısayol oluşturma işlemini tamamlayın. 
Skype için hangi kısayol oluşturma yöntemini kullandığınız önemli değildir. Önemli olan onları yaratmaktır. Şahsen benim için ilk yöntem daha uygun görünüyor. Böylece kısayollar oluşturulur. 
Başlatmak için şimdi ne yapmanız gerekiyor? iki skype aynı anda mı? Birkaç yol var ama sizinle en iyi seçeneği paylaşacağım. Bir bilgisayarda iki Skype'ı herhangi bir sırayla başlatmak için tüm Skype program kısayollarında bazı değişiklikler yapmanız gerekir. İlk kısayolla başlayalım. Üzerine sağ tıklayın ve açılan menüden “Özellikler” seçeneğini seçin. 
Küçük bir Skype kısayolu yapılandırma penceresi açılacaktır. Pencerenin üst kısmındaki "Genel" sekmesinde kısayol için "Skype çalışıyor" gibi bir ad belirleyebilirsiniz. 
Daha sonra “Kısayol” sekmesine gidin ve “Nesne” alanına tırnak işaretlerinden sonra boşlukla ayırarak /ikincil ekleyin. Eğik çizgiyle başlayan tuşların arasında her zaman bir boşluk olması gerektiğine dikkatinizi çekerim. Artık Windows 7 için 32 bitlik “Nesne” alanı şöyle görünecek:
"C:\Program Dosyaları\Skype\Telefon\Skype.exe" /ikincil
Yapılan değişiklikleri onaylamak için “Tamam” düğmesine tıklayın. 
Aynı işlemi ikinci Skype kısayoluyla yapın. Sadece “Genel” sekmesinde hemen yeniden adlandırmayı unutmayın. Her şey hazır. Başlatmayı ve giriş yapmayı deneyebilirsiniz. Benim için her şey yolunda gitti - aynı anda iki Skype başlatıldı. 
Artık aynı anda çalışacak olan iki Skype'ı bir bilgisayarda çalıştırabilirsiniz. Geriye sadece iki veya üç Skype kullanmanın rahatlığı için, programı başlatırken girmemek için her hesap için hemen bir kullanıcı adı ve şifre belirleyebileceğinizi eklemek kalıyor. Bunu yapmak için kısayol ayarlarını tekrar sağ tıklayıp “Özellikler” seçeneğini seçerek açın. Bundan sonra, “Kısayol” sekmesinde, “Nesne” alanına boşlukla ayırarak /username:*** /password:*** eklemeniz gerekir. Burada yıldız işaretleri yerine Skype hesabınızın kullanıcı adını ve şifresini boşluk veya tırnak işareti olmadan yazın. Artık 32 bit Windows 7 için “Nesne” alanı şöyle görünecek:
"C:\Program Files\Skype\Phone\Skype.exe" /ikincil /kullanıcı adı:*** /şifre:***

Ancak oluşturduğunuz kısayolların özelliklerini açarak Skype kullanıcı adı ve şifresinin varsa diğer bilgisayar kullanıcıları tarafından görülebileceğini unutmayın. Ancak bunu herkes düşünemez. Ve eğer sadece bilgisayarı kullanıyorsanız endişelenmenize gerek yok.
Zaten anladığınız gibi, eşzamanlı iki veya daha fazla Skype başlatma tek bilgisayarda sorun yok. Hala sorularınız varsa, yorumlarda onlara sorun. Bilgisayarınızla dostane ilişkiler içinde olun!
Bir bilgisayara 2 Skype nasıl kurulurBirçok Skype kullanıcısı iki veya üç hesabı tercih eder: biri kişisel, ikincisi iş ve üçüncüsü başka amaçlara yöneliktir.
Bilgisayarınızda iki QIP veya ICQ hesabı başlatmak çok kolaydır, ancak Skype ile işler daha karmaşıktır, çünkü bazen Skype kaprisli davranabilir.
Birden fazla kullanıcı Skype kullandığında her kullanıcının kendi oturum açma parolası olur. Skype'ta ilk kez oturum açan kullanıcı, zaten tanıdık olan giriş bilgileri ile ve başka bir hesap altında oturum açmalıdır - kayıtlı olduğu e-posta adresini girerek bir Microsoft hesabı kullanarak oturum açmalıdır. Bu, normal Skype panelinden ikinci bir oturum açma işlemiyle oturum açamamanız durumunda ortaya çıkar. Ancak bir değil birkaç Skype kullanmak çok daha kolaydır.
Burada bir bilgisayara 2 (veya daha fazla) Skype'ın nasıl kurulacağını öğreneceksiniz.
Bir bilgisayara iki Skype nasıl kurulur
Bu yöntem yalnızca Skype'ın yeni sürümünde çalışır. İndirmek .
1. Yapmanız gereken ilk şey, şu anda bilgisayarınızda yüklü olan Skype'tan çıkış yapmaktır.
Skype'tan çıktıktan sonra Skype kısayolu görev çubuğunda kalırsa, üzerine sağ tıklayın ve "Skype'tan Çık" komutunu seçin.

Bunu yapmak için C:\Program Files\Skype\Phone\ konumuna gidin ve orada Skype.exe dosyasını bulun.
3. Bu dosyaya sağ tıklayın ve “Masaüstüne Gönder” seçeneğini seçin (kısayol oluşturun)

4. Masaüstünde yeni oluşturulan kısayolu bulun, sağ tıklayın ve "Özellikler"i seçin.
“Nesne” sütununa eklemeniz gerekir
/ikincil
Bir kısayoldan ikinci bir hesap açabilmek için.
Dikkat! Skype.exe'den sonra bir boşluk bıraktığınızdan emin olun”!
Şu şekilde olmalıdır: Skype.exe” /ikincil

Artık masaüstünüzdeki aynı kısayola tıklayarak ikinci Skype'ta kolayca oturum açabilirsiniz (iki farklı Skype'ta oturum açmak için bir kısayol kullanıyoruz). Ancak her seferinde ikinci Skype'ın şifresini tekrar girmeniz gerekir.
Bu nedenle, bazen /ikincil (yeşil renkle vurgulanmıştır) yazmak yerine kullanıcı adını ve şifreyi hemen kaydetmek daha uygundur.
/ikincil /kullanıcı adı:Skype Girişi /şifre:Skype Şifreniz
Örneğin,
C:\Program Files\Skype\Phone\Skype.exe” /ikincil /kullanıcı adı:yönetici /şifre:12345
(ve boşlukları unutmayın)
Şekilde boşlukların tam olarak nerede bulunması gerektiği mavi renkle işaretlenmiştir (geri kalan her şey boşluksuzdur).
Bu seçenekte masaüstünüze 2 Skype kısayolu kurup her biri için kendi kullanıcı adınızı ve şifrenizi yazmanız daha uygundur. Daha sonra kısayola tıkladığınızda hemen her birine gideceksiniz. Ancak bu yalnızca bilgisayarın üçüncü taraf kötü amaçlı yazılımlara karşı iyi bir korumaya sahip olması durumunda geçerlidir; aksi takdirde şifrelerin önceden kaydedilmesi önerilmez.
Kısayolun adını istediğiniz herhangi bir şeyle değiştirebilirsiniz. En azından Skype2.
İlk önce Skype1'i başlatıyoruz, yani. programı ilk yüklediğinizde, ardından Skype2 ve Skype3'ü benzeterek. Herhangi bir kısayolu başlatarak oturum açabilmeniz ve bir oturum açma girişi seçmeniz veya üçüncüsü için yeni bir oturum açmanız vb. önemlidir. (QIP'de olduğu gibi). Bu nedenle, üç Skype'ı aynı anda başlatmak istiyorsanız, "Masaüstünde" iki veya üç kısayolun olması önemli değildir. Bir hesabı başlatıcıdan kaldırmak için (örneğin, bu bilgisayarda başlatılan oturum açma bilgilerini silmek), "BAŞLAT"ı seçmeli, ardından "Çalıştır"a tıklamalı ve pencereye kopyalamalısınız: "%APPDATA%Skype" (tırnak işaretleri olmadan). Ardından, oturum açma adlarının bulunduğu klasörleri silin.
---------------
İş için birçok kişi yalnızca Skype'a değil, aynı zamanda web sitelerinin oluşturulmasına ve tanıtılmasına da ihtiyaç duyar. Bu konuda size yardımcı olacaktır -
Bazen, örneğin iş sorularını yanıtlamanız ve kişisel bir hesap kullanarak sevdiklerinizle iletişim kurmanız gerektiğinde veya eşler aynı dizüstü bilgisayarı kullandığında, aynı anda iki Skype'ı bir bilgisayarda çalıştırmak gerekli olabilir. Ancak standart kurulum bu fırsatı sağlamadığından başka yöntemlere başvurmanız gerekir. Bunlar bu makalede açıklanan yöntemlerdir.
Yöntem 1.
Skype için bir kısayol oluşturuyoruz, bunu yapmak için klasörü açmanız gerekiyor:
Windows 7 32 bit için - C:\Program Dosyaları\Skype\Telefon.
Windows 7 veya 8 64 bit için - C:\Program Dosyaları (x86)\Skype\Telefon.
Bu klasör tek Skype.exe dosyasını içerir. Üzerine sağ tıklayın ve “Masaüstüne Gönder” seçeneğini seçin
Kısayol oluşturuldu. Daha sonra onu uygun herhangi bir yere, hatta Başlangıç klasörüne bile taşıyabilirsiniz. Kolaylık sağlamak için, kafanızın karışmaması için kısayolu "Skype 2" olarak yeniden adlandırabilirsiniz.
Şimdi bu kısayolu yapılandırmanız gerekiyor. Oluşturulan kısayola sağ tıklayın ve “Özellikler”, “Kısayol” sekmesini seçin, “Nesne” satırına aşağıdakini ekleyin: /ikincil
Sonuç şu şekilde olmalıdır (tüm tırnak işaretleri ve boşluklar dahil):
“C:\Program Files\Skype\Phone\Skype.exe” /ikincil

Not: Windows x64 için (bilgisayar özelliklerinde x32 mi yoksa x64 mü olduğunu öğrenebilirsiniz), “Program Files” klasörü “Program Files (x86)” olarak değişir. Kapanış teklifinden sonra bir boşluk gereklidir - bu, Skype'ın ikinci olarak başlatılacağını gösteren anahtardır.
Daha sonra “Tamam”a tıklayın. Kurulum tamamlandı.
/kullanıcı adı:ad /şifre:şifre
burada: ad ikinci hesabın oturum açma adıdır, parola ise bu hesabın parolasıdır. Not: İki tuş arasında alan gerekli.
İlk Skype için:
“C:\Program Files\Skype\Phone\Skype.exe” /kullanıcı adı:ad1 /şifre:şifre1
İkinci Skype için:
“C:\Program Files\Skype\Phone\Skype.exe” /ikincil /kullanıcı adı:ad2 /şifre:şifre2

Not: Windows x64 için (bilgisayar özelliklerinde x32 mi yoksa x64 mü olduğunu öğrenebilirsiniz), “Program Files” klasörü “Program Files (x86)” olarak değişir.
"C:\Program Files (x86)\Skype\Phone\Skype.exe" /ikincil /kullanıcı adı:ad2 /şifre:şifre2
Yöntem 2.
Windows 8'de yukarıda açıklanan yöntemi kullanmak her zaman mümkün değildir, ancak yine de iki Skype başlatmak mümkündür. 
İlk Skype'ı başlatın ve hesabınıza giriş yapın. System + R tuş kombinasyonunu kullanarak (burada Sistem, Windows simgesinin bulunduğu anahtardır), “Çalıştır” penceresini başlatıyoruz. Elbette Başlat aracılığıyla "Çalıştır"ı başlatabilirsiniz, ancak yine de çok daha kolaydır. Görünen pencereye aşağıdakileri girin:
C:\Program Files\Skype\Phone\Skype.exe /ikincil
Windows x64 için:
C:\Program Dosyaları (x86)\Skype\Phone\Skype.exe /ikincil
Ve Enter'a basın.
Skype.exe'nin yolu yukarıda sunulandan farklıysa yolunuzu yazın. Artık bilgisayarınızda aynı anda çalışan iki Skype hesabınız var!
(2.463 kez ziyaret edildi, bugün 1 ziyaret)
Bu programı kullanan kullanıcılar genellikle aynı anda birden fazla hesap açma ihtiyacıyla karşı karşıya kalır. Tipik olarak bu durum, cihazı birkaç sahip aynı anda kullandığında ortaya çıkar, bu durumda her seferinde uygulamaya tekrar giriş yapmak zorunda kalırlar ki bu da çok sakıncalıdır.
Aynı anda birden fazla Skype hesabını çalıştırın
Bazı kullanıcıların aynı anda birden fazla hesabı vardır ve bunlar farklı amaçlarla kullanılır. Bazı hesaplar iş amaçlı olabilir, bazıları ise kişisel iletişim amaçlı olabilir. Kabul ediyorum, her seferinde yardımcı programdan çıkıp tekrar oturum açmak çok zaman alıyor. Neyse ki program aynı anda farklı profillerle çalışma yeteneği sağlıyor.
Skype'a profil ekleme
Skype'ta çalışacak bir hesap eklemek için bir dizi oldukça basit adımı uygulamanız gerekecektir:
- Uygulamayı başlattıktan sonra ana menüye gidin ve öğeye tıklayın. "Skype".
- Görünen listede seçeneğe tıklayın "Çıkış".
- Kullanıcı yetkilendirmesi için önünüzde bir sekme görünecektir.
- Yeni profilinize giriş yapmak için gerekli verileri girin ve yanındaki kutunun işaretini kaldırdığınızdan emin olun. "Otomatik yetkilendirme".
- Öğeye tıklayın "Giriş".
Bu basit adımları tamamlayarak birden fazla hesapla çalışma fırsatına sahip olursunuz. Artık profiller arasında geçiş yapmak için bir profilden çıkıp diğerine giriş yapmanız yeterli.
Bu yöntem, cihaz aynı anda birden fazla kullanıcı tarafından kullanıldığında oldukça kullanışlıdır ancak bilgisayar, farklı profillere sahip yalnızca tek bir kişi tarafından kullanılıyorsa, sürekli yetkilendirme yalnızca zaman kaybı olacaktır. Bu durumda, aralarında hızla geçiş yapmak için birden fazla hesabı aynı anda başlatmak gerekir.
Eşzamanlı çalışma için hesap ekleme
Bu yöntem, Skype'ta çalışan profiller arasında neredeyse anında geçiş yapmanızı sağlar. Hesap sayısında herhangi bir kısıtlama olmaması önemlidir, böylece istediğiniz sayıda kullanıcıyı ekleyebilirsiniz.

Bu prosedürü tamamladıktan sonra, uygun kısayolu seçip ana program penceresinde yetkilendirmeyi geçtikten sonra birkaç hesapla aynı anda çalışabileceksiniz.
Oturum açmak için Microsoft profiliniz yerine doğrudan Skype'ı kullanmanız önerilir. Yardımcı programa tıkladığınızda açılan ilk sekmede hemen bir öğe var "Kayıt olmak", üzerine tıklayarak yeni bir kullanıcı oluşturabilirsiniz.

Sonraki hesaplar da aynı şekilde eklenir, tek fark değerdeki 1 rakamının değişmesidir. "/ikincil1" diğerine. Böylece istediğiniz sayıda profil oluşturabilirsiniz.
Yukarıda açıklanan prosedürün tamamı başka bir şekilde yapılabilir. Daha ayrıntılı olarak bakalım:

Kullanıcılar için ayrı kısayollar oluşturabilmenizin yanı sıra, hesap yetkilendirme prosedürünü önemli ölçüde hızlandırabilir veya daha doğrusu tamamen ortadan kaldırabilirsiniz.
Farklı bir profil seçerken yetkilendirmeyi iptal edin
Yukarıdaki adımları takip ederek uygulamayla çalışmanızı büyük ölçüde kolaylaştıracaksınız ancak kullanıcı tanımlama sürecini hızlandırmanız da mümkün. Uygulamayı her başlattığınızda giriş yapmak zorunda kalmamak için yapmanız gerekenlere daha yakından bakalım.
- Skype simgesi ayarlarına gidin ve sekmeye gidin "Etiket", daha önce değeri belirttiğiniz yer "/ikincil".
- Mevcut metne aşağıdakileri ekleyin:
- "/kullanıcıadı: Skype'ta oturum açmak için kullanabileceğiniz kullanıcı adınız".
- “/password: yetkilendirme için şifre gerekli”.
- Düğmeye tıklayın "TAMAM" Tamamlanan eylemleri kaydetmek için.
Lütfen her komutun önünde bir boşluk olması gerektiğini unutmayın, aksi takdirde beklenen sonucu alamazsınız.
Profilleri başlatırken uygulamayı yüklediğinizde oluşturulan ana kısayolla başlamalısınız. Bu, farklı hesaplara giriş yaparken ortaya çıkabilecek her türlü zorluktan kaçınmanıza yardımcı olacaktır.
Aynı anda birden fazla pencere çalıştırın
Hesaplar arasında geçiş yapmadan önce oturum açmanız gereken ana profile bağlı kalmamak için aşağıdaki işlemleri yapabilirsiniz:
- Programı yükledikten hemen sonra bilgisayarınızda görünen ana Skype kısayolunu bulun ve silin.
- Klasöre git "Telefon" ve öğenin karşısındaki özelliklerine yazarak bir kısayol oluşturun "Nesne" aşağıdaki parametreler:
- "/ikincil: profil numarası"
- "/kullanıcı adı: oturum açma adı"
- "/password: kullanılacak şifre"
Lütfen girdiğiniz değerlerin daha önce silinen kısayolda belirtilenlerle aynı olması gerektiğini unutmayın.
Bu adımları tamamladığınızda ana hesabınızdan tamamen kopacak ve profillerinize istediğiniz sırayla erişebileceksiniz.

Birden fazla hesapla nasıl çalışılacağını anlamak ilk bakışta göründüğü kadar zor değildir. En önemli şey doğru değerleri girmek ve segmentler arasında boşluk bırakmayı unutmayın. Açıklanan tüm eylemlerin yalnızca standart Skype için geçerli olacağını ve örneğin Windows 10'da otomatik olarak yüklenen programla çalışmayacağını lütfen unutmayın.