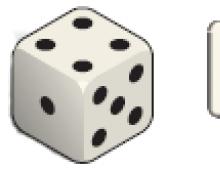Тихий звук на компьютере - способы увеличения громкости. Как сделать громче звук на ноутбуке Сильная громкость
 Если ваш компьютер или ноутбук оснащены плохими динамиками или со временем звук начал заглушаться и вам не хватает громкости при воспроизведении музыки или при просмотре фильмов, то мы попытаемся разобраться, в чем причина и предложим несколько эффективных вариантов того, как можно самостоятельно увеличить громкость звука.
Если ваш компьютер или ноутбук оснащены плохими динамиками или со временем звук начал заглушаться и вам не хватает громкости при воспроизведении музыки или при просмотре фильмов, то мы попытаемся разобраться, в чем причина и предложим несколько эффективных вариантов того, как можно самостоятельно увеличить громкость звука.
Рассмотрим основные причины тихого звучания
Аппаратные проблемы
Тихий или плохой звук может быть связан с аппаратными неполадками. Среди таковых можно выделить несколько основных причин:

Примечание! Убедитесь, что кроме разъема нормально работает аудиоустройство и осуществляет воспроизведение на хорошем уровне. Для этого испытайте его на другом устройстве.
Драйвера
Большинство проблем, связанных с подключаемыми к компьютеру устройствами, сводятся к тому, что требуется установка или обновление программного обеспечения. При тихом звуке первым делом следует проверить актуальность драйверов, установленных в операционной системе.

Если они требуют обновления, вы можете:
- Воспользоваться функцией авто-обновления, когда компьютер сам найдет и установит требуемые драйвера.
- Если по какой-то причине сделать авто-обновление невозможно, драйвера можно скачать с официального сайта производителя. Тем самым вы обезопасите себя от риска скачать вредоносную программу.

Таким образом, обновление и установка программного обеспечения будет выполнена в автоматическом режиме менее чем за минуту, но при этом ПК должен иметь стабильное соединение с интернетом. Проделайте эти действия и с остальными устройствами, расположенными в этой же вкладке.
Если это не помогло решить проблему тихого звучания, то можем переходить к следующему пункту.
Как прибавить громкость?
Первое, что нужно сделать – проверить уровень, установленный системой. Вполне вероятно, что общий уровень звука стоит не на максимальном показателе или уровень конкретной программы задан не на максимуме.

Хочу обратить ваше внимание на то, что при просмотре онлайн фильмов в микшере появляется иконка вашего браузера с регулятором, передвигая который, вы можете регулировать громкость звука в браузере.

Средства Windows
Давайте пошагово распишем, как увеличить громкость звука при помощи стандартных средств операционной системы виндовс:

После того, как вы провели эти манипуляции, воспроизведите любой аудио-файл и вы почувствуете, насколько это сильный усилитель звука.
Использование кодеков
Следующий вариант актуален в том случае, если на вашем устройстве стоит пакет «K-lite codec pack» с кодеками «ffdshow» — выбираются при установке.

Также можно попробовать изменить настройки и других значений для изменения громкости под индивидуальные параметры. После этого жмем «Ок» и наши изменения успешно сохраняются.
Sound Booster
В случае если стандартных методов windows 7, 8 или 10 вам недостаточно, вы можете воспользоваться программой Sound Booster . Используя данную утилиту, вы легко и просто увеличите установленную производителем громкость, однако следует быть осторожным, ведь чрезмерное прибавление может крайне быстро привести динамики в нерабочее состояние по причине высокой амплитуды.

Приложение может увеличить звук более чем в полтора раза, не теряя при этом качества воспроизведения. Для максимально быстрого и комфортного пользования сделано удобное меню на русском языке и полноценный набор горячих клавиш. Установить их можно по собственному желанию. Быстрый доступ выполнен в качестве специального значка в панели задач, где также располагаются указатели ранее запущенных программ.
Использование проигрывателя
Увеличить громкость звука на компе или на ноуте, используя проигрыватель – это самый быстрый и эффективный способ. Почему? Спросите вы. Потому что вам не нужно будет рыться в настройках операционной системы. Достаточно просто скачать и установить на ПК конкретный проигрыватель. Конечно, звучание не будет изменено комплексно, а просто настройки программы будут применяться к определенным файлам, которые будете открывать с его помощью, будь то песни или музыка в видео.

Есть такие утилиты, которые позволяют поднять уровень и в 2, и в 10 раз. Их достаточно много, но мы скажем лишь про VLC . Главное преимущество данного проигрывателя состоит в том, что он использует не установленные на ПК кодеки, а свои.
Увеличиваем громкость звука в наушниках
Еще один простой и очень эффективный способ усилить звучание – стандартного драйвера Realtek. Итак, приступим:

Таким образом, тихий звук превратился в более громкий и насыщенный. Данные настройки ничем не отличаются и на Windows 10.
Регулировка на клавиатуре
Управлять громкостью становится гораздо проще, когда на клавиатуре ноутбука или компьютера имеется специально предназначенная для этого клавиша. Обычно она находится на самом верху среди клавиш F1-F12 и обозначается специальной иконкой.
Для повышения громкости звука нужно нажать клавишу FN и не отпуская нажать кнопку с иконкой, в моем случае это F12.
Если такой кнопки у вас не оказалось, стоит задуматься о покупке более дорогой клавиатуры, поскольку на самых простых бюджетных вариантах такая функция не предусматривается
Покупка колонок
Наиболее простой вариант прибавить звук на ноутбуке или на компьютере – это приобрести и подключить мощные колонки или вовсе полноценную стереосистему. Присоединяются они с помощью одного и того же разъема, как и стандартные наушники. Даже очень тихий звук на ноуте будет звучать значительно громче и насыщеннее в портативных колонках.

Однако важно понимать, что при покупке самого дешевого устройства без регулятора громкости вы не добьетесь требуемого результата. Рекомендуется сразу покупать хороший агрегат, чтобы слабый звук не преследовал вас и дальше. Конечно, можно просто купить наушники, но ведь динамики – это более универсальное средство. Иначе вы не сможете смотреть фильм в наушниках вместе с друзьями.
Мини-динамики
Также усилить звук на ноутбуке можно всего за 3 доллара, прикупив на Aliexpress мини-динамик. С его помощью ваш ПК не просто станет громче звучать, но и значительно приятнее.

Для этого необходимо всего лишь перейти на вышеуказанный сайт, вбить в строку поиска название устройства и выбрать подходящее именно вам.
Использование сторонних программ
Программа Hear
Утилита способна не просто увеличить громкость воспроизведения, но и улучшить качество.

К ее основным функциям можно отнести:
- Эквалайзер.
- Объемное звучание.
- Эмуляторы.
Также с ее помощью можно настраивать частоты для устранения постороннего шума. Утилита имеет приятный и удобный интерфейс, который несет в себе целый ряд инструментов. Поддерживает как старые ОС, так и более новые Windows 8/10.
Audio Amplifier
Еще одна программа для преобразования плохого звука в мультимедийных файлах.

Всего несколько нажатий и в выбранном фильме или музыке будет изменена тональность. Самая полезная функция – выравнивание громкости целого ряда песен, что избавляет от постоянной регулировки. С помощью регулятора «Change Volume» в правом окне, всего в несколько кликов можно сделать звук значительно громче.
SRS Audio SandBox
Универсальная утилита, которая способна превратить обычные динамики в полноценную стереосистему. Для этого предусмотрен целый ряд инструментов, управление которыми сделано максимально удобным и простым даже для неопытного пользователя.

Набор функций включает в себя:
- Увеличение басов.
- Повышение громкости.
- Создание 3D и улучшение звучания. Если статья была вам полезна,
поделитесь ею в качестве благодарности
При прослушивании музыки или при просмотре видеороликов, сталкивается практически каждый обладатель техники такого типа. Дело даже не в том, что встроенные динамики лэптопа явно не рассчитаны на слишком сильное повышение громкости, а в том, что такая ситуация может наблюдаться даже при подключении стационарных колонок. И далеко не все пользователи знают, как на ноутбуке сделать звук громче обычного, хотя несколько простейших решений данной проблемы, что называется, лежит прямо у них под ногами. Рассмотрим несколько наиболее популярных методик, которые могут усилить громкость воспроизведения аудио, обратив внимание и на встроенные средства операционных систем Windows, и на сторонние программные продукты, и на физические методы.
Как на ноутбуке сделать звук громче клавиатурой?
Для начала предлагается несколько простейших решений, которые доступны любому владельцу лэптопа. По всей видимости, нет смысла говорить, что на всех таких компьютерных устройствах предусмотрены специальные кнопки или сочетания клавиш, которые позволяют регулировать громкость.
На некоторых моделях они могут быть вынесены на основную панель, в других используются основные клавиши клавиатурного блока в сочетании, например, с кнопками Fn, Alt или Shift. Это самое элементарное, что можно предложить обывателю.
Простейшие решения по усилению звука
Как на ноутбуке сделать звук громче клавишами для тех же встроенных динамиков, думается, и так понятно. А вот при подключении дополнительной акустики активного типа, когда регулятор громкости расположен прямо на колонках или сабвуфере, после выставления максимума громкости в среде Windows можно добавить звук именно на акустической системе.
Однако довольно часто можно встретить ситуации, когда звук вроде бы на максимуме, а при просмотре фильма онлайн в браузере или при общении в любимой всеми программе Skype с громкостью что-то не так.

Многие пользователи, к сожалению, совершенно не обращают внимания на регулировку уровня громкости в микшере, встроенном в операционную систему, а ведь именно в нем для запущенных приложений отображаются ползунки громкости. Как уже понятно, для повышения уровня звука достаточно просто передвинуть их для каждой конкретной программы на максимальную отметку.
Смена аудиовыходов и акустики
Еще одна достаточно распространенная ситуация, связанная с понижением громкости, состоит в используемых саундкартах. Так, например, в ультрабуках очень часто устанавливаются не интегрированные звуковые чипы, а полноценные карты, которые вставляются непосредственно в слоты материнской платы. При этом мало кто обращает внимание на то, что при подключении колонок к звуковой карте или даже к порту USB уровень выходного сигнала заметно ниже, нежели при использовании выхода для наушников (это аксиома). Поэтому иногда при небольшой разнице сопротивлений колонок и выхода для наушников, лучше задействовать именно его.
Если же говорить о том, как на ноуте сделать звук громче за счет смены используемой акустической системы, можно предложить устанавливать действительно только те колонки, которые равнозначны по сопротивлению с выходами звуковых карт, к которым они будут подключаться. Однако многие специалисты советуют поступить намного проще и приобрести беспроводные Bluetooth-колонки. Считается, что при их использовании разница в звучании будет ощутима сразу же.
Вопросы обновления драйверов
Иногда потеря громкости может быть связана даже с тем, что драйверы звуковой карты устарели, а ведь не секрет, что производители любого компьютерного оборудования постоянно работают над совершенствованием его работы за счет установки новейших версий управляющего программного обеспечения. Вполне возможно, что именно его апдейт и даст желаемый эффект.

Средствами Windows выполнять обновление смысла нет, а лучше скачать самые свежие драйверы с официального ресурса производителя акустики (можно даже задать точный поиск по идентификаторам устройства, которые определяются в «Диспетчере устройств») или доверить проведение апдейта автоматизированным программам вроде Driver Booster, которые сами идентифицируют установленные «железные» и некоторые виртуальные компоненты, после чего находят самые последние версии драйверов исключительно на официальных ресурсах производителей и разработчиков, а затем интегрируют программное обеспечение в систему без участия пользователя.
Как в Windows сделать звук громче, используя встроенные инструменты?
Но на драйверы можно особо не рассчитывать, поскольку заметного усиления вы все равно не получите, так сказать, по объективным причинам. Но как на ноутбуке сделать звук громче? Как оказывается, при необходимости можно воспользоваться даже скрытыми средствами операционной системы, о которых многие пользователи частенько забывают или не знают вовсе.

Речь идет о том, чтобы вызвать настройки устройств воспроизведения, выбрать нужное из списка, перейти к свойствам и на вкладке Enhancements активировать элементы усиления баса (Bass Booster) и выравнивание громкости (Loudness equalization). Как сделать громкий звук? Для первого параметра можно выставить собственные максимальные значения частот (или оставить установленные по умолчанию), а вот активация второй опции при уменьшении громкости позволяет автоматически дотягивать ее уровень до общего максимального значения. Но есть и обратная сторона. Дело в том, что при чрезмерном повышении уровня сигнала в треке или видеоролике он будет автоматически уменьшен. Собственно, в этом и состоит принцип тонкомпенсации или нормализации, что практически одно и то же.
Увеличение уровня воспроизведения в программных плеерах
Теперь несколько слов о том, как сделать громкий звук при использовании всевозможных программных проигрывателей. Например, в классическом медиа-плеере Windows можно воспользоваться опциями аудиотрека и установить максимальный уровень усиления (Boost), а также повысить общий уровень до значения аж в 400%! Конечно, это явно не соответствует действительности, тем не менее разницу почувствуете моментально.
В плеере VLC изначально имеется возможность установки превышенного уровня звучания аудио непосредственно на панели громкости, а значение достигает 125%. В сочетании с дополнительными обработками можно добиться и большего.
В некоторых плеерах также можно воспользоваться встроенными DSP-эффектами, в частности, эквалайзером. При его активации некоторые советуют установить ползунки частот в самое высокое положение, что и даст заметный прирост громкости. Но, думается это не самое лучшее решение, поскольку в итоге можно получить хрипы и запирание. Оптимальным вариантом является использование предустановленных настроек или собственные эксперименты.
Самым интересным в этом отношении выглядит программный проигрыватель foobar2000. Как сделать громкий звук в нем?

Для этого просто идеально подходит установка дополнительных компонентов в виде специальных драйверов ASIO, а также DSD-процессора и кодеков высококачественного аудио.
Сторонние эквалайзеры и усилители
Для повышения громкости сегодня выпускается и множество специализированных утилит, которые, как утверждается, способны существенно повышать громкость на уровне операционной системы. к таковым можно отнести APO Equalizer, Letasoft Sound Booster и им подобные.

Как утверждают разработчики второго приложения, повышение уровня громкости может достигать 500%. Сказки, конечно, но некоторая доля правды в этом есть.
Основные проблемы при увеличении громкости
При всем этом особо следует учитывать и некоторые негативные последствия таких действий. Во-первых, как уже было сказано, при слишком значительном повышении уровня звука можно получить посторонние шумы и искажение сигнала, а во-вторых, гарантии, что на подключенных колонках в момент воспроизведения звука на максимуме громкости попросту не порвутся диффузоры (динамики), нет абсолютно никакой. А если еще в этот момент включен микрофон, и в колонках начинается наводка (свист), то и самому можно получить достаточно неприятные ощущения (если не оглохнуть вообще). Поэтому при выполнении таких экспериментов будьте крайне внимательны и осторожны.
Дополнительные решения
Если говорить о том, на ноутбуке, можно добавить еще парочку советов. Так, например, при наличии дома дополнительной техники вроде музыкальных центров, усилителей или домашних кинотеатров организовать вывод звукового сигнала можно на их собственные акустические системы. Если же хотите использовать программные методы, попробуйте изначально обработать аудио в специальных редакторах вроде Adobe Audition (бывшее приложение Cool Edit Pro), Sound Forge и им подобным.

В каждой такой программе имеются опции усиления (Amplify) и нормализации (Normalize) аудио, плюс - множество профессиональных дополнительных эффектов, накладываемых в реальном времени или с использованием предварительного прослушивания перед сохранением звукового материала.
Каждый, наверное, сталкивался с такой проблемой, которая возникла у меня: слабый звук на ноутбуке.
Если вы пользуетесь им только по работе, то, в принципе, вас это никак не смутит, но во время просмотра фильмов, общения в скайпе плохая слышимость очень раздражает. И эта статья посвящена как раз решению данных неудобств.
Как сделать звук на ноутбуке громче
Прежде чем предпринимать какие-либо попытки по улучшению звука, проверьте драйвера. Возможно, они устарели, и проблема решится простым обновлением.
Советы по обновлению аудиодрайверов:
- Зайдите на официальный сайт производителя вашего ноутбука, там вы сможете обновить все необходимые «дрова».
- Пользуйтесь специально разработанным софтом для обновления, к примеру, SlimDrivers.

- Обновиться также можно через «Диспетчер устройств». В открывшемся окне в разделе «Звуковые, видео и игровые устройства» щелкаете по устройству правой кнопкой мыши и выбираете пункт «Обновить драйверы…».

Если вы обновили свой ноутбук, но звук не стал громче, тогда нужно покопаться в настройках. Чтобы наглядно видеть изменения со звуком, включите какой-нибудь видео- или аудиофайл. Далее сделайте максимальную громкость, щелкнув по значку «Динамики» на панели задач.
Теперь приступим непосредственно к оптимизации звука. Для этого делаем следующее: «Пуск» → Панель управления → Оборудование и звук → Звук.
В этом разделе, нажав на «Настройки громкости», регулируем звук в различных приложениях.

В «Управлении звуковыми устройствами» кликаем по «Свойствам» динамиков. В открывшемся окошке кликаем на раздел «Уровни» и снова доводим ползунок до конца. Вкладка «Особые» (возможно, эта вкладка будет отсутствовать): снимаем галочку возле надписи «Limited output».
Следующий шаг – «Улучшение»: перед «Тонокомпенсацией» ставим галочку, а с остальных снимаем. Это способ для Windows 7. В Windows 8 в «Дополнительных возможностях» ставим галочку перед пунктом «Выравнивание громкости».

Если данные операции не помогли и вы до сих пор не знаете, как сделать звук на ноутбуке громче, то предлагаю проверить настройки драйвера. Самый распространенный аудиодрайвер – это Realtek, поэтому объясню на его примере.
Если его значка в трее нет, то в панели управления в разделе «Оборудование и звук» в самом низу находим диспетчер Realtek HD. В появившемся окне проверяем все разделы.
Где звук убавлен или вовсе отключен, ставим громкость на полную. Также просматриваем фильтры и устраняем неполадки там.

Увеличение громкости с помощью ПО
Кроме того, для улучшения воспроизведения аудиофайлов можно пользоваться специальным софтом – увеличителями громкости. В качестве примера, могу порекомендовать Sound Booster. Данная утилита способна усилить звук в 5 раз, да и интерфейс удобный. При увеличении громкости звук не искажается благодаря отличным фильтрам.
Можно использовать также встроенные усилители на плеерах. Media Player Classic вкупе с набором кодеков K-Lite Codec Pack дает такую возможность. В меню «Воспроизведение» находим пункт «Громкость» и делаем звук выше.

Увеличение громкости при онлайн-просмотре
При онлайн-просмотре видео дело обстоит посложнее, так как Adobe Flash Player не предоставляет настроек звука. Для начала обновитесь до последней версии, а затем уже переходите к настройкам. В свойствах «Звука» во вкладке Enhancements ставим галочку возле пункта Loudness Equalization. Далее нажимаем «Применить».

Если ничего не помогает
Если вышеописанные методы оптимизации звука оказались неэффективными, то остается только купить колонки.
Ну а если с финансами туговато, то, что ж поделать, пользуйтесь лайфхаком, показанным на рисунке.
Доброго дня.
Эта статья, основанная на личном опыте, представляет собой своего рода сборник причин, из-за которых не компьютере может пропасть звук. Большинство причин, кстати, можно легко устранить самостоятельно! Для начала, следует различать, что звук может пропасть по программным и аппаратным причинам. Например, проверить работоспособность колонок можно на другом компьютере или аудио/видео технике. Если они рабочие и звук есть - то скорее всего вопросы к программной части компьютера (а вот об этом по подробнее).
И так, приступим…
6 причин, почему нет звука
1. Нерабочие колонки (часто перегибаются и ломаются шнуры)
Это первое что необходимо сделать при настройке звука и колонок на компьютере! А то, иногда, знаете ли бывают такие казусы: приходишь помочь человеку решить вопрос со звуком, а он оказывается забыл про провода…
К тому же, возможно вы их подключили не к тому входу. Дело в том, что на звуковой карте компьютера есть несколько выходов: для микрофона, для колонок (наушников). Обычно, для микрофона выход покрыт розовым цветом, для колонок - зеленым . Обратите на это внимание! Так же, вот небольшая статья про , там этот вопрос был разобран более детально.

Рис. 1. Шнур для подключения колонок.
Иногда бывает, что входы сильно износились, и их всего лишь нужно слегка поправить: вынуть и снова вставить. Можно так же почистить компьютер от пыли, заодно.
Так же обратите внимание включены ли
сами колонки. На передней стороне многих устройств можно заметить небольшой светодиод, который сигнализирует, что колонки подключены к компьютеру.

Рис. 2. Эти колонки включены, т.к.горит зеленый светодиод на корпусе устройства.
Кстати, если в колонках прибавить громкость на максимум, можно услышать характерное «шипение». Обратите на все это внимание. Несмотря на элементарность, в большинстве случаев проблемы бывают как раз с этим…
2. Звук убавлен в настройках
Второе, что нужно сделать - проверить, а все ли в порядке с настройками компьютера, возможно в Windows програмно убавлен звук на минимум или отключен в панели управления звуковыми устройствами. Возможно, если он просто убавлен на минимум, звук есть - играет очень слабо и его попросту не слышно.
Покажем настройку на примере Windows 10 (в Windows 7, 8 все будет аналогично).
1) Открываем панель управления , далее переходим в раздел «оборудование и звуки «.
3) У вас во вкладке «звук » должны отображаться аудио устройства (в том числе и колонки, наушники), подключенные к компьютеру. Выделяете нужные динамики и щелкаете по их свойствам (см. рис. 4).
4) В первой вкладке, которая перед вами откроется («общие «) нужно посмотреть внимательно на две вещи:
- - определилось ли устройство?, если нет - вам нужны драйвера для него. Если их нет, воспользуйтесь одной из утилит для , утилита заодно и порекомендует где скачать необходимый драйвер;
- - посмотрите в низу окна, а включено ли устройство. Если нет - то обязательно включите его.
5) Не закрывая окно, переходим во кладку «уровни «. Посмотрите на уровень громкости, должен быть более чем 80-90%. По крайней мере, пока у вас не появиться звук, а потом уже отрегулируете (см. рис. 6).
Рис. 6. Уровни громкости
6) Во вкладке «дополнительно » есть специальная кнопка для проверки звука - когда вы ее нажмете у вас должна заиграть короткая мелодия (5-6 сек.). Если вы ее не слышите, переходите к следующему пункту, сохранив настройки.
Рис. 7. Проверка звука
7) Можно, кстати, еще раз зайти в «панель управления/оборудование и звуки » и открыть «настройки громкости «, как показано на рис. 8.
Здесь нас интересует, а не убавлен ли звук на минимум. Кстати, в этой вкладке можно убавить звук даже определенного типа, например весь, который слышится в браузере Firefox.
8) И последнее.
В правом нижнем углу (рядом с часами) есть так же настройки громкости. Проверьте стоит ли там нормальный уровень громкости и не отключен ли динамик, как на картинке снизу. Если все хорошо, можете переходить к пункту 3.
Рис. 10. Настройка громкости на компьютере.
Важно! Помимо настроек Windows, обязательно обратите внимание на громкость самих колонок. Возможно регулятор стоит на минимуме!
3. Нет драйвера на звуковую карту
Чаще всего, на компьютере возникают проблемы с драйверами для видео и звуковой карт… Именно поэтому, третьим шагом по восстановлению звука - будет проверка драйверов. Возможно, эту проблему вы уже могли выявить в предыдущем шаге…
Чтобы определить, все ли с ними в порядке, зайдите в диспетчер устройств . Для этого откройте панель управления , далее откройте вкладку «Оборудование и звук «, а затем запустите диспетчер устройств . Это самый быстрый способ (см. рис. 11).
В диспетчере устройств нас интересует вкладка «Звуковые, игровые и видео устройства «. Если у вас есть звуковая карта и она подключена: здесь она должна отображаться.
1) Если устройство отображается и напротив него горит восклицательный желтый знак (или красный) - значит драйвер работает неправильно, или вообще не установлен. В этом случае вам нужно скачать нужно версию драйвера. Кстати, мне нравится пользоваться программой - она покажет не только модель устройства вашей карты, но и подскажет где для нее скачать нужные драйвера.
Отличный способ обновить и проверить драйвера - это использовать утилиты для авто-обновления и поиска драйверов для любого оборудования в вашем ПК: . Очень рекомендую!
2) Если звуковая карта есть, но Windows ее не видит… Здесь может быть все что угодно. Возможно что устройство не исправно, или вы его плохо подключили. Рекомендую для начала почистить компьютер от пыли, продуть слот, если у вас не встроена звуковая карта. В общем, в этом случае проблема, скорее всего с аппаратной частью компьютера (или в том, что в Биос устройство выключено, о Бос см. чуть ниже в статье).

Рис. 12. Диспетчер устройств
Так же имеет смысл обновить свои драйвера или установить драйвера другой версии: более старые, или новее. Часто бывает, что разработчики не в состоянии предусмотреть все возможные конфигурации компьютера и возможно что в вашей системе какие-нибудь драйвера конфликтуют между собой.
4. Нет кодеков на аудио/видео
Если при включении компьютера у вас есть звук (слышно, например, приветствие Windows), а при включении какого-нибудь видео (AVI, MP4, Divx, WMV и пр.) - проблема либо в видеопроигрывателе, либо в кодеках, либо в самом файле (возможно он испорчен, попробуйте открыть другой видео файл).
1) Если проблема с видео проигрывателем - рекомендую вам установить другой и попробовать. Например, проигрыватель - дает отличные результаты. В нем уже есть встроенные и оптимизированные для его работы кодеки, благодаря чему он может открывать большинство видео файлов.
2) Если проблема с кодеками - посоветую сделать две вещи. Первое - удалить свои старые кодеки из системы полностью.
А второе, установить полный набор кодеков - K-Lite Codec Pack. Во-первых, в этом пакете есть отличный и быстрый проигрыватель Media Player, во-вторых, будут установлены все самые популярные кодеки, которые открывают все самые популярные форматы видео и аудио.
Статья про кодеки K-Lite Codec Pack и их правильную установку:
Кстати, важно не только их установить, а установить их правильно, т.е. полный набор. Для этого скачайте полный набор и во время установки выберите режим «Lots of Stuff» (более подробно об этом в статье про кодеки - ссылка чуть выше).

Рис. 13. Настройка кодеков
5. Неправильно настроенный Биос
Если у вас встроенная звуковая карта - проверьте настройки Биос. Если в настройках звуковое устройство выключено - то вряд ли вы его сможете заставить работать в ОС Windows. Скажу честно, обычно данная проблема встречается редко, т.к. по умолчанию в настройках Биос - звуковая карта включена.
Чтобы зайти в эти настройки, нажимайте кнопку F2 или Del (в зависимости от ПК) при включении компьютера.Если не получается зайти, попробуйте посмотреть на экран загрузки компьютера, как только вы его включили, повнимательнее. Обычно на нем всегда пишется кнопка для входа в Биос.
Вот например, включается компьютер фирмы ACER - внизу пишется кнопка DEL - для входа в Биос (см. рис. 14).

Рис. 14. Кнопка входа в Биос
В Биос нужно искать строку, содержащую слово «Integrated «.

Рис. 15. Integrated Peripherals
В списке вам нужно найти свое аудио-устройство и посмотреть, а включено ли оно. На рисунке 16 (ниже) оно включено, если у вас напротив будет стоять «Disabled » - поменяйте его на «Enabled » или «Auto «.

Рис. 16. Включение AC97 Audio
После этого можно выйти из Биос, сохранив настройки.
6. Вирусы и рекламное ПО
Куда же мы без вирусов… Тем более их столько, что неизвестно что они могут вообще преподнести.
Во-первых , обратите внимание на работу компьютера в целом. Если происходят частые , срабатывания антивируса, «тормоза» на ровном месте. Возможно вы действительно заразились вирусом, причем не одним.
Лучшим вариантом будет проверить компьютер на вирусы каким-нибудь современным антивирусом с обновленными базами. В одной из статей ранее, я приводил лучшие на начало 2016г.:
Кстати, хорошие результаты показывает антивирус , его даже устанавливать не обязательно. Просто скачайте и проверьте.
Во-вторых , рекомендую проверить ваш компьютер при помощи или флешки (так называемый Live CD). Кто ни разу не сталкивался, скажу: вы как бы загружаете с компакт-диска (флешки) готовую операционную систему, в которой есть антивирус. Кстати, возможно в ней у вас и появиться звук. Если так - то вероятнее всего у вас проблемы с Windows и возможно придется ее …
7. Восстановление звука, если ничего не помогает
Здесь я приведу несколько советов, возможно они помогут вам.
1) Если раньше у вас звук был, а сейчас нет - возможно вы установили какие-нибудь программы или драйвера, вызвавшие конфликт оборудования. Есть смысл при этом варианте попробовать .
2) Если есть еще одна звуковая карта или другие колонки попробуйте их подключить к компьютеру и переустановить заново драйвера на них (удаляя при этом из системы драйвера на старые устройства, которые вы отключили).
3) Если все предыдущие пункты не помогли, можно рискнуть и . Далее сразу же установить звуковые драйвера и если вдруг звук появиться - внимательно смотреть за ним после каждой установленной программы. Скорее всего вы сразу же заметите виновника: драйвер или программа, которая ранее конфликтовала…
4) Как вариант, вместо колонок подключите наушники (вместо наушников - колонки). Возможно стоит обратиться к специалисту…
Вы подключили наушники к компьютеру или ноутбуку, но громкость низкая, что делать? Из этой ситуации будем выходить комплексно, и рассмотрим все варианты, которые могут влиять на громкость воспроизведения ваших наушников.
Проверьте установлены ли самые последние драйвера для звуковой карты
Драйвер — это программа, которая управляет работой аппаратных средств, т.е. какую бы мощную видео или звуковую карту вы не установили в компьютер, она вообще работать не будет. Для работы любой микросхемы или привода в компьютере необходим драйвер. Современная операционная система Windows содержит в себе тысячи драйверов для самых разнообразных устройств, но они не полноценны. Драйверы, которые содержит Windows, предназначены только для базовой функциональности устройства, грубо говоря, они нужны просто чтобы устройство распозналось системой и хоть как-то работало. Для полноценной работы нужны официальные драйвера от производителя последней версии.
Я рекомендую для обновления всех драйверов на компьютере использовать программу Snappy Driver Installer . Эта программа автоматически распознает какой драйвер вам нужно установить или обновить, сама скачивает драйвер и сама устанавливает его в систему. Вам нужно лишь дождаться окончания работы программы и перезапустить компьютер.
Совет : перед использованием программы не забудьте сделать резервную копию системы, мне это ещё ни разу не пригодилось, но бережёного бог бережёт.
Проверьте технические параметры наушников, особенно обратите внимание на сопротивление
Очень важным параметром наушников является значение их сопротивления, который измеряется в единицах «Ом». Для подключения к телефонам я не рекомендую использовать наушники с сопротивлением выше 32 Ом, хотя идеальным было бы значение 16 Ом.
Для подключения к обычным компьютерам и ноутбукам, чьи звуковые карты не оснащены мощным усилителем для наушников, я также не рекомендую подключать наушники с сопротивлением выше 32 Ом.
Чем выше сопротивление наушников, тем большей мощностью должен обладать усилитель сигнала для наушников. Если вы подключите наушники с высоким сопротивлением к обычной встроенной звуковой карте вы можете получить тихий, рыхлый и плоский звук, который совершенно нельзя назвать хорошим или качественным.
Многие звуковые карты, даже встроенные в материнские платы, обладают встроенным усилителем для наушников, но вы должны знать как его включить, чтобы в наушниках звук был громким и сочным.
Включение усилителя для наушников на примере встроенных звуковых карт Realtek
Шаг 1 — зайдите в панель управления Windows
Нажмите кнопку «Пуск», найдите меню «Панель управления» и нажмите на неё. Если вы используете Windows 10, то нажмите кнопку «Пуск», затем начните набирать русскими буквами слова «панель», включиться автоматический поиск и в первых результатах вы увидите меню «Панель управления», нажмите на неё левой кнопкой мыши.
Шаг 2 — найдите в панели управления меню «Realtek HD»
Теперь в панели управления найдите меню «Realtek HD», оно может называть несколько иначе в зависимости от того какая версия звуковой карты встроена в ваш компьютер и какую версию драйверов вы используете, но в большинстве случаев в названии должно быть название производителя чипа «Realtek».
Шаг 3 — найдите расположение настроек аудио выходов

Теперь найдите настройку аудио выходов на задней панели компьютера. На скриншоте вы видите где они расположены в моём случае, хотя в вашем, в зависимости от версии драйверов или иной звуковой карты, эти настройки могут быть в другом месте.
Шаг 4 — смена назначения разъёмов

Нажмите на зеленый аудио выход правой кнопкой мыши и выберите в контекстном меню «Смена назначения разъёмов».
Шаг 5 — установите разъёму значение «Наушники»

Установите разъёму назначение «Наушники» и сохраните результат.
Все эти манипуляции необходимы по той причине, что для подключения наушников необходимо включить встроенный усилитель сигнала в звуковой карте. Некоторые звуковые карты включают его автоматически, а другие — нет. И чтобы удостовериться, включим усилитель сами.
Теперь, если звук всё ещё тихий, приступим к рассмотрению других вероятных причин.
Настраиваем Windows для громкого звука в наушниках

Теперь найдите в правом нижнем углу значок динамика, нажмите на него левой кнопкой и удостоверьтесь, что громкость выставлена на 80, 90 или 100%.
Если даже в этом случае громкость ваших наушников всё ещё тихая, нам остаются крайние средства.
Увеличение громкости с помощью выравнивания звука
Шаг 1 — устройства воспроизведения

Найдите в правом нижнем углу значок динамика, нажмите на него правой кнопкой мышки и в появившемся контекстном меню выберите пункт «Устройства воспроизведения».
Шаг 2 — выберите динамики

В списке устройств будет пункт «Динамики», и название вашей звуковой карты, в большинстве случаев это Realtek, но в моём случае это Sound Blaster X-Fi. Выберите это устройство, нажмите на него правой кнопкой мыши и в появившемся контекстном меню нажмите на «свойства»
Шаг 3 — включите выравнивание громкости

Теперь найдите вкладку «Дополнительные возможности», и в ней поставьте галочку напротив функции «Выравнивание громкости», после чего нажмите на кнопку «Ок».
После этой операции звук в наушниках должен стать громче, однако, эта функция значительно снижает динамический диапазон звука, т.е. тихие звуки становятся громче, чем они есть в записи, а громкие — тише. Т.е. звуковая карта пытается привести громкость всех звуков к некоему среднему значению. Поэтому я и назвал этот метод крайним средством, т.к. вы получите увеличение громкости звука за счёт ухудшения его аудио характеристик значительно влияющих на восприятие.
Увеличение громкости звука в наушниках за счёт эквалайзера
Этот способ я считаю самым варварским, т.к. он вносит сильные искажения в воспроизводимый звук, вплоть до перегрузки драйвера и появления треска и помех. Но в некоторых случаях он действительно может помочь увеличить общую громкость звука в наушниках. Но я не рекомендую вам использовать его для длительного использования, вы всё время будете слышать серьезно искажённый звук, а это не правильно.
Найдите в настройках вашей звуковой карты графический эквалайзер. Я покажу вам на примере моей карты — Sound Blaster ZxR, в вашем случае меню будет выглядеть иначе, но смысл остается тот же. Если у вас встроенная звуковая карта Realtek, то вам нужно через панель управления попасть в меню управления картой.
Шаг 1 — увеличение общего уровня громкости с помощью эквалайзера

Обратите внимание, я поднял до максимального значения крайний правый ползунок. Он отвечает за общий уровень громкости, в данном случае я не трогал каждый из частотных диапазонов в отдельности. Теоретически, это значит, что звук не должен подвергнуться сильным искажениям при усилении. Но, как мне говорит опыт, далеко не все графические эквалайзеры имеют регулятор общего уровня громкости, поэтому дальше я вам покажу как добиться увеличения громкости в обычном эквалайзере.
Шаг 2 — увеличение громкости в наушниках за счёт подъёма громкости всех звуковых частот

Теперь я поднял громкость каждого регулятора до максимального уровня, но не трогал общий регулятор, т.к. в вашем случае его может не быть. Теперь громкость в наушниках должна достичь максимального значения, однако, я ещё раз хочу вас предупредить о том, что подобный метод я не рекомендую использовать на постоянной основе ввиду сильного искажения звукового сигнала.
Увеличение громкости звука в активном приложении

На скриншоте выше я показал регулирование громкости звука в игре , как пример того как регулируется звук в приложениях.
Почти каждое приложение, будь то музыкальный проигрывать, игра или плеер для просмотра фильмов, обладает собственным регулятором громкости. Убедитесь, что он выставлен на значение 80, 90 или 100%. Конечно, такие значение имеет смысл выставлять если у вас звук до сих пор тихий, в нормальном случае уровень громкости в системе должен быть выставлен на 100%, а в приложении на то значение, которое для вас является комфортным.
Вот и все известные мне способы повысить громкость в наушниках . Если ни один из вышеперечисленных способов вам не помог, то у меня для вас плохие новости, либо наушники сломались, либо звуковое оборудование, либо вы подключаете наушники с высоким сопротивлением к оборудованию которое на рассчитано на работу в таком режиме.