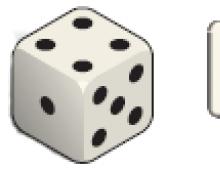Как убрать красные глаза на фото. Убираем эффект красных глаз при помощи iPhone или iPad Как убрать эффект красных глаз
Всем привет. Сегодня я расскажу вам как можно быстро и просто убрать красные глаза с вашего фото при помощи встроенного приложения в iPhone или iPad. Эффект красных глаз иногда появляется на некоторых фотографиях. Инструментов для удаления красных глаз сделано очень много, но мы воспользуемся встроенным в iPhone и iPad.
Итак, давайте приступим, непосредственно, к самому уроку. Напомню, что скачивать ни чего не нужно, все инструменты уже в вашем мобильном гаджете . Единственное, что вам понадобится – это фото на котором имеется лицо с эффектом красных глаз.
Обработка фотографий
Приступаем к удалению красных глаз с вашей фотографии. Для этого вам нужно выполнить все описанные ниже шаги :
- Запускаем приложение с названием фото на вашем мобильном устройстве iPhone или iPad. Далее вам нужно выбрать фотографий на которой присутствует лицо с эффектом красных глаз.
- Когда откроется фотография с эффектом красных глаз, вам нужно нажать на кнопку “Изменить”, данная кнопка находится в правом верхнем углу экрана.
- Откроется режим редактирования фотографии, для того, чтобы убрать красные глаза на фото нажмите на иконку с перечеркнутым глазом, данная иконка находится в левом верхнем углу.
- Теперь для удаление красных глаз вам нудно тапнуть (нажать) на каждый глаз. После этого краснота будет удалена.



После всех вышеописанных операций вам останется только сохранить фото, для этого нажмите на кнопку “Готово”. Фото будет сохранено в вашей галереи фото на вашем мобильном Apple устройстве iPhone или iPad. Подобным образом вы можете удалить красные глаза со всех ваших фотографий.
Эффект «красных глаз» - с давних пор «головная боль» фотографов. Сколько раз мы снимали наших друзей и близких в разнообразных привычных сюжетах так, что из-за вспышки герои снимков походили больше на демонов!
Эффект возникает, когда фотоаппарат задействует вспышку, чтобы подсветить снимаемую сцену. В условиях низкой интенсивности освещения наши зрачки расширены, чтобы мы могли нормально видеть. Внезапная вспышка света со стороны фотоаппарата освещает внутренние поверхности глазных яблок. Свет отражается от кровеносных сосудов, покрывающих сетчатки наших глаз. Отражение принимает на изображении вид зловещего красного сияния, исходящего из глаз.
В те времена, когда цифровых технологий не существовало, фотографии, на которых присутствовал эффект «красных глаз», часто помечались специалистами фотолабораторий стикерами «Брак». Тем самым демонстрировалась непричастность печатников к эффекту, вызванному применением вспышки «в лоб». В настоящее время - в век цифровых технологий - такие фотографии не считают бракованными. Существует масса способов, позволяющих избавиться от «красных глаз».
Конечно, тем из вас, кому хочется предотвратить эффект, мы рекомендуем включить на фотоаппарате соответствующую функцию. Вспышка посылает предварительный световой импульс, а лишь затем срабатывает основной импульс, который подсвечивает снимаемую сцену. Благодаря предварительному импульсу зрачки героев сужаются и, как следствие, меньшее количество световых лучей проникает в глазные яблоки.
Будьте внимательны. Герой снимка может подумать, что вспышка уже сработала, и «пойти по своим делам», не дождавшись основного импульса.
На практике, мы часто забываем воспользоваться соответствующей функцией в фотоаппарате. В этом случае включайте компьютер и убирайте эффект «красных глаз» в Photoshop. Ниже мы покажем, как это сделать за 4 шага в Photoshop Elements.
Убираем эффект «красных глаз» в Photoshop Elements
Шаг #1. Автоматическое «лечение»

По идее, самый простой способ избавиться от эффекта «красных глаз» - позволить программе сделать это самостоятельно. Откройте Органайзер (Organizer). Выберите «Файл -> «Открыть Фотографии и Видеоролики» («File» -> «Get Photos And Videos»), в появившемся диалоговом окне выберите нужный снимок и установите «галочку» напротив команды «Автоматически удалить эффект «красных глаз» («Automatically Fix Red Eyes»). Затем нажмите кнопку «Открыть» («Get Media»). По идее, Photoshop Elements перед тем, как открыть фотографию, проанализирует её и «вылечит» везде, где встретит, «красные глаза».
Шаг #2. Попробуйте ещё раз!

В случаях, когда зрачки героя узкие, несмотря на все попытки программа может не распознать эффект на этапе импортирования. Вызовите повторно команду автоматического удаления эффекта «красных глаз» в Органайзере (Organizer). Выберите в главном меню «Редактировать» -> «Автоматически удалить эффект «красных глаз» («Edit» -> «Auto Red Eye Fix»). Скорее всего, программа высветит сообщение о том, чтобы она не может обнаружить «красные глаза» на фотографии. Перейдите к ручному управлению!
Шаг #3. Быстрый способ

Нажмите левой кнопкой мыши на маленькой всплывающей пиктограмме на главной панели Органайзера (Organizer) и выберите команду «Быстро отредактировать фотографию» («Quick Photo Edit»). Программа переключится в режим быстрого редактирования (Quick Editor), в котором доступны несколько общих инструментов редактирования. Среди них вы найдёте и инструмент для удаления эффекта «красных глаз» (Red Eye Removal tool). Выберите его на маленькой вертикальной панели инструментов слева. В нашем примере размер зрачков мал, в мы установили параметр «Размер зрачка» («Pupil Size») равным 30%. Уменьшите значения параметра «Затемнение» («Darken Amount») до 60%, чтобы получить равномерные тёмные зрачки.
Шаг #4. Одним движением

Поместите курсор над одним из красных зрачков так, чтобы «крестик» находился в центре зрачка. Нажмите левую кнопку мыши, программа возьмёт образец красного цвета и заменит красный цвет чёрным. Проделайте то же самое со вторым зрачком. Таким способом вы с лёгкостью изгоните демона из героя вашего снимка (в то время как «автоматика» не справилась!). Также, инструмент для удаления эффекта «красных глаз» (Red Eye Removal tool) вы сможете найти в основном режиме редактирования.

Привет, читатель! Сегодня разберем, как удалять эффект красных глаз. Сейчас большинство фотоаппаратов уже снабжены соответствующими фильтрами, но не все. При съемке со вспышкой, на фото появляются красные пятна, которые все портят, особенно, если это портрет.
Снимать портреты нужно при хорошем свете и без вспышки, но что делать, если большинство дешевых фотоаппаратов пока не умеют бороться с законами преломления и отражения света, а большинство людей предпочитают фотографироваться много днем и ночью? Итак, у нас сегодня будет пару примеров, попутно расскажем, как можно убрать эффект с помощью работы с цветовыми каналами.
Согласитесь, что на приведенном здесь портрете красные глаза смотрятся не очень. Существует несколько способов убрать этот эффект. О них мы и поговорим. Снятие эффекта рассмотрим на примере программы фотошоп, установленной на компьютере и в онлайн режиме.
Удаляем красные глаза в Photoshop 2015-2018
Начнем с того, что в современных версиях программы уже имеется специальный инструмент, который так и называется «Красные глаза». Загружаем фотографию, (не забываем сделать копию слоя!) и открываем этот инструмент.

Курсор изменился на крестик со зрачком. Просто щелкаем по красному пятну на глазе и оно исчезнет.

Если вы не любите легких путей, то можно еще воспользоваться командой «Цветовой тон – Насыщенность» из верхнего меню «Изображение» – «Коррекция».

Начинаем с того, что инструментом лассо выделяем зрачки.

В начале редактируем один глаз, потом второй. Если при нажатой клавише Shift обвести сначала один глаз, а потом второй, то выделены будут оба. После выделения заходим «Изображение» – «Коррекция» — «Цветовой тон/насыщенность».
В появившемся окне передвигаем ползунки таким образом, пока не достигнем необходимого результата. По сути мы просто отрегулировали цвет в нужном месте.

И еще один сходный по сути вариант для профессионалов – это отредактировать цвет при помощи каналов. В программе так называется режим, с помощью которого можно регулировать цвета. Чтобы получилась цветная фотография «смешивают» три основных цвета — красный, синий, зеленый. Так повелось еще со времен развития цветной фотографии, когда на бумагу наносились три слоя, каждый из которых был чувствителен к одному из трех основных цветов.
Фотошоп тем и уникален, что можно эту цветовую модель регулировать в нужном сочетании с помощью цветовых каналов. Начинаем с того, что так же выделяем оба глаза (при нажатой клавише Shift). Открываем вкладку «Каналы», где отключаем все, кроме синего цвета. Ведь глаза на фото должны быть голубые.

Оставляем этот канал подсвеченным – активным и копируем его. Далее отключаем синий, переходим на красный канал, активируем его и с помощью команды CTRL+V вставляем скопированное.

В результате на красном канале появилось выделение. То же самое делаем на зеленом канале, после чего включаем видимость всех каналов. И получаем результат:

Все очень просто. Конечно, надо потренироваться и тогда вы уловите суть. Мы взяли синий цвет и скопировали его в другие каналы, сделали замену. И получили нужный результат.
Убираем эффект красных глаз в фотошопе-онлайн
Онлайн версия предназначена для быстрой и простой обработки изображений. Набор инструментов и функций в ней несколько упрощен. Здесь мы рассмотрим удаление эффекта красных глаз для тех, кто любит пользоваться онлайн-редактором. При открытии редактора предлагается загрузить фото, что и делаем.

Далее, сбоку на панели инструментов находим значок с глазом, который и является инструментом для удаления эффекта красного глаза. Выбираем этот инструмент. В верхней панели обнаруживаем настройку инструмента «Толерантность». Даже здесь это слово. По умолчанию здесь стоит значение 50.
Эта настройка предназначена для выбора нужных параметров. После того как выставили нужное значение (можно оставить и как есть), щелкаем по красному пятну. Оно исчезнет. Если этого не произошло или получилось не так как надо, то отменяем действие и меняем настройки в параметрах «толерантности». Получаем результат:

Как видите, сложного ничего нет. Надеюсь эта небольшая инструкция поможет вам в исправлении ваших фотографий и получении навыков работы в прогамме. Если что делаю не так — пишите в комментариях. Я люблю учится. Удачи!
Удаление эффекта красных глаз в Adobe Photoshop
Софья Скрылина, преподаватель информационных технологий, г.Санкт-Петербург
При недостаточном освещении в момент съемки очень часто приходится использовать вспышку. Если объектами съемки являются люди или животные, то в темноте их зрачки расширяются и отражают вспышку фотоаппарата. Появившееся отражение называется эффектом красных глаз. Более того, помимо красных могут возникать зеленые, синие или белые блики. При коррекции данного эффекта необходимо помнить следующее: появившийся блик отражает зрачок глаза, а зрачок должен быть черного или темного цвета. Поэтому в ходе коррекции требуется заменить светлые пикселы блика (красные, зеленые, синие или белые) на темные или черные пикселы зрачка. В данной статье мы рассмотрим различный инструментарий программы Photoshop для удаления эффекта красных глаз в зависимости от цвета возникшего блика.
Первые инструменты из программы Photoshop, приходящие на ум, которые можно использовать для коррекции, — это Карандаш (Pencil) и Кисть (Brush). Ими можно просто закрасить блик. Но для устранения эффекта красных глаз они не слишком подходят, потому что осуществляют довольно грубую замену — зрачок кажется нарисованным и неестественным. Лучше применять другие инструменты.
Удаление красного блика
Для удаления красного блика используется инструмент Красные глаза (Red Eye), который активируется клавишей «J» или многократным нажатием комбинации клавиш Shift+J в случае выбора другого инструмента из группы.
Панель свойств данного инструмента содержит всего два параметра:
- Размер зрачка (Pupil Size) — определяет размер области, которую будет обрабатывать инструмент;
- в текстовом поле Величина затемнения (Darken Amount) настраивается уровень затемнения красного пятна.
Для применения инструмента необходимо просто щелкнуть по пятну. Если не удалось добиться требуемого эффекта, нужно отменить коррекцию и произвести щелчок с другими настройками. На рис. 1 представлен результат использования данного инструмента со следующими настройками:
- Размер зрачка (Pupil Size) — 80%;
- Величина затемнения (Darken Amount) — 30%.
Удаление синего или зеленого блика
Если цвет отражения от вспышки отличен от красного, то инструмент Красные глаза (Red Eye) не сработает. Вместо него необходимо использовать инструменты Губка (Sponge) и Затемнитель (Burn), которые находятся в одной группе и вызываются клавишей «O». Для перехода между ними применяется комбинация клавиш Shift+O. Первым инструментом блик обесцвечивается, а вторым — затемняется.
Данные инструменты работают по одному принципу: чем больше инструмент применяется, то есть чем чаще вы отпускаете и нажимаете кнопку мыши, тем сильнее выражается его действие. Если за одно нажатие мыши вы не достигли требуемого результата, пройдитесь по этому месту еще раз.
Для обесцвечивания цветного блика в настройках инструмента Губка (Sponge) необходимо установить режим Снизить насыщенность (Desaturate). Интенсивность действия инструмента, задаваемую параметром Нажим (Flow), можно оставить заданной по умолчанию 100%. Обработку зрачка лучше выполнять при увеличенном масштабе, установив предварительно размер кисти. На рис. 2а представлено исходное изображение кошки, снятое с помощью вспышки. Как видите, блик получился зеленого цвета.
 a
a  b
b  c
c
Рис. 2. Изображение кошки: а — исходное, с зелеными бликами в глазах; б — после применения инструмента Губка, в — после использования инструмента Затемнитель
На рис. 2б показан результат обработки зрачков инструментом Губка (Sponge), выполнялась двукратная обработка.
По причине того, что зрачки получились серого цвета, в настройках инструмента Затемнитель (Burn) необходимо указать область действия инструмента Средние тона (Midtones), выбрав этот пункт из списка Диапазон (Range) на панели свойств инструмента. Остальные параметры можно оставить заданными по умолчанию. На рис. 2в представлен результат трехкратной обработки зрачков данным инструментом.
Удаление белого или очень яркого блика
Для удаления белого блика необходимо уменьшить его яркость. Инструмент Затемнитель (Burn) в данном случае не поможет — величина яркости очень велика для него. Воспользуйтесь диалоговым окном Цветовой тон/Насыщенность (Hue/Saturation), которое вызывается комбинацией клавиш Ctrl+U (в Mac OS — Command+U).
Примечание. Данное окно является универсальным инструментом для устранения эффекта красных глаз. Им можно пользоваться для удаления как красного или зеленого, так и белого блика.
На рис. 3а приведен пример изображения кошек с очень яркими зрачками желтого цвета.
 a
a
 b
b
Перед использованием вышеупомянутого окна необходимо выделить зрачки. Для этого можно воспользоваться, например, прямолинейным лассо. Чтобы смягчить границы области выделения, следует растушевать их в окне растушевки хотя бы на 1 пиксел. Данное окно вызывается комбинацией клавиш Shift+F6. Но в этом случае после затемнения вдоль контура зрачка возникнет светлая граница. Поэтому перед применением инструмента цветокоррекции область выделения также необходимо увеличить на 1 пиксел, выполнив команду Выделение (Select) -> Модификация (Modify) -> Расширить (Extract). Результат показан на рис. 3б .
В диалоговом окне Цветовой тон/Насыщенность (Hue/Saturation) необходимо сместить влево два ползунка — Насыщенность (Saturation) и Яркость (Lightness). Для первого параметра следует задать минимальное значение, сместив ползунок в крайнее левое положение, а значение второго параметра определяется опытным путем (рис. 4). Например, для зрачков кошки, которая находится слева, использовалось значение - 80, а для кошки справа было задано значение -70 (рис. 5а ).

В случае с кошкой, расположенной справа, блик получился настолько ярким, что отражение от вспышки вышло за пределы зрачка и попало на верхнюю часть радужной оболочки. Этот дефект легко удаляется штампом или восстанавливающей кистью. Итоговое изображение приведено на рис. 5б .
 a
a
 b
b
Не забывайте, что помимо инструментов Photoshop можно осуществлять настройку фотокамеры на автоматическое удаление эффекта красных глаз в момент съемки. В этом случае цветных бликов будет возникать гораздо меньше, что избавит вас от коррекции значительной части создаваемых снимков.
Red Eye Removal поможет вам убрать красные глаза одним щелчком мыши. Вам не нужно аккуратно выделять глаза на фотографии, программа сделает это за вас и автоматически уберет эффект красных глаз.
Эффект красных глаз появляется на фото при съемке со вспышкой, когда фотокамера направляна прямо в лицо человеку. Отражаясь от задней поверхности глаза, свет от вспышки возвращается обратно в камеру, засвечивая участок пленки. Этого эффекта легко избежать используя профессиональное фото обородование.
Об эффекте красных глаз
Однако при съемке многими камерами этот эффект часто может испортить ваши кадры. Вы можете устранить эффект кнасных глаз вручную, аккуратно выделив каждый глаз, и скорректировав его цвет и яркость. Результат будет зависеть от того, на сколько вы были аккуратны, а также от ваших навыков владения графическими редакторами. Программа Red Eye Removal поможет убрать красные глаза на фото путем автоматического определения красной области и корректировки параметров изображения. Нужен всего один клик мыши!
Устранение эффекта красных глаз у животных
В отличие от других программ, Red Eye Removal позволяет устранять эффект красных глаз на фоторафиях животных. При использовании вспышки глаза животных могут выглядеть не только красными, но и желтым, синими или зелеными. Red Eye Removal определяет искаженный цвет и корректирует его при щелчке на область глаза.
Простота в использовании
Red Eye Removal очень проста в использовании. Вы можете перетащить в нее ваши фотографии и обработать их все за одни раз. В программе есть команды "Отменить" и "Повторить", что позволит вам отменить неудачные преобразования.