Как создать произвольный отчет в 1с 8.3. Формирование регламентированных отчетов. Настройка полей набора данных
«Мне нужен этот отчет в 1С через час!» — такую фразу Заказчика 1С-специалисты слышат нередко. Что делать в такой ситуации? Если есть подходящие заготовки, можно попробовать использовать их. Скачать что-нибудь из Интернета — а вдруг не работает или не подойдет? И вот тут на помощь приходит обработка «Консоль запросов» .
Если Вы, дорогой читатель, Заказчик и у Вас есть 1с-специалист , то Вам нужно дать прочитать ему эту статью, и совсем скоро у Вас будет необходимый Вам отчет.
Если же у Вас специалиста по 1С нет , Вы пользуетесь типовой Бухгалтерией Предприятия 2.0 или 3.0 или Управлением Торговлей 10.3, 11 или 11.1, то можно зарегистрироваться на этом сайте, а затем в комментариях к этой статье или на почту администрации сайта в свободной форме написать, какой именно отчет Вам нужен с указанием Вашей конфигурации (нужно указать релиз конфигурации и платформы). Если в нашей библиотеке отчетов есть необходимый Вам, мы с удовольствием Вам его подарим с инструкцией, как им пользоваться.
А теперь информация для специалистов по 1С:
Для начала давайте разберемся, что же все-таки нужно Заказчику. В большинстве случаев речь идет не о каком-то сложном отчете с большим количеством настроек и возможностью редактировать его внешний вид, а просто о каком-то списке элементов того или иного справочника или списке документов за какой-то период с фильтром (обычно по организации, контрагенту или реквизиту контрагента). Внешний вид списка зачастую Заказчику не важен и никаких группировок ему обычно не требуется.
И вот, чтобы быстро решить такую задачу, идеально подходит обработка «Консоль запросов». Вкратце, «Консоль запросов» — это внешняя обработка, которая позволяет вводить запросы на языке 1С Предприятия, заполнять параметры этих запросов и выводить результат запроса в табличный документ. А главное — эта обработка позволяет сохранять список запросов в файл и использовать эти запросы вдальнейшем. Подробно о том, как пользоваться этой обработкой, скоро можно будет прочитать в статье на этом сайте, а здесь мы опишем процесс, как быстро сделать простейший отчет и передать его Заказчику.
1. Сама обработка «Консоль запросов».
При первоначальной установке конфигурации мы всегда сохраняем в базе набор внешних обработок, среди них и «Консоль запросов». Если этого не сделано, то это можно сделать в любой момент.
Надо сказать, что вариантов этой обработки существует много, как для обычного приложения, так и для управляемого. Найти и скачать их можно, например, по ссылке:
Мы в своей работе для Обычного приложения используем немного измененную Консоль запросов с диска ИТС, а для Управляемого приложения вот эту (тоже немного измененную):
http://infostart.ru/public/126781/
Откроем Консоль запросов. Она будет иметь примерно такой вид:
Окно обработки «Консоль запросов»
Можно настроить внешний вид окна верхними галочками.
2. Пишем запрос в «Консоли запросов».
В своей работе мы делаем файлы общих запросов под все конфигурации и файл запросов для каждой конфигурации каждого Заказчика. Какие будут файлы Запросов у Вас — решать Вам, это вопрос организации работы.
Например, Заказчик попросил нас сделать в УТ 11.1 вывод списка всех Счетов-фактру выданных (и проведенных, и не проведенных) с указанием в выводимом списке контрагента и отбором по организации и периоду.
Мы, в нашей обработке на вкладке «Запросы» жмем кнопку «Добавить». Называем запрос, например, так: «Счета-фактуры с контрагентами».
Поскольку в тонкой клиенте Конструктор запросов недоступен, пишем примерно такой запрос в Конфигураторе:
ВЫБРАТЬ
СчетФактураВыданный.Номер,
СчетФактураВыданный.Дата,
СчетФактураВыданный.Организация,
СчетФактураВыданный.ДокументОснование.Контрагент,
СчетФактураВыданный.Проведен,
СчетФактураВыданный.ДокументОснование.СуммаДокумента
ИЗ
Документ.СчетФактураВыданный КАК СчетФактураВыданный
ГДЕ
СчетФактураВыданный.Организация = &Организация
И СчетФактураВыданный.Дата МЕЖДУ &ДатаНачала И &ДатаОкончания
Из Конфигуратора через буфер обмена копируем текст запроса в поле «Текст запроса». Окно обработки примет примерно следующий вид:

Обработка «Консоль запросов» с введенным запросом
Открываем вкладку «Параметры». Заполняем там параметры (если их не видно, то нажимаем кнопку «Заполнить параметры»).
Нажимаем кнопку «Запрос» в левом верхнем углу.
В табличном поле «Результат запроса» видим то, что хотел Заказчик.
Сохраняем список запросов в файл.
Все, теперь в любое время и в любом месте мы можем открыть Консоль запросов, открыть в ней файл и выполнить запрос.
ВАЖНО: Если у Вас есть готовый файл запросов, то Вам не нужно иметь навыков программирования, чтобы получать необходимые отчеты.
3. Передаем файл с запросами Заказчику, если к нему нет удаленного доступа.
Если к компьютеру Заказчика есть удаленный доступ, эту операцию можно пропустить — файл с запросами и так уже у него есть, в противном случае сохраняем запрос из обработки в файл и передаем его любым способом.
P.S. Также есть обработка, которая называется «Консоль отчетов» , в которой можно подобным образом делать полноценные отчеты, но о ней мы поговорим чуть позже.
На 1С? как посмотреть зарплату сотрудников в 1с?
Зачастую, работая с 1С, бухгалтер понимает, что встроенного в стандартную конфигурацию функционала оказывается недостаточно. То выясняется, что не известно где искать нужные данные, то понимаешь, что отчет не выводит все необходимые сводные результаты.
Оказывается множество подобных задач просто решаются созданием пользовательской выборки и вывода этих данных в отчет.
Сделать такую пользовательскую, «свою», выборку можно несколькими путями. Можно
в конфигураторе написать программный код, включающий запрос, который обработает данные в информационной базе и выведет данные в созданный нами . Это хороший метод, он позволяет полностью вручную контролировать процесс генерации отчета и вносить коррективы на любом этапе создания конечного документа. Но для того, чтобы написать программный код отчета и создать окончательный нужно обладать достаточной квалификацией, что зачастую для бухгалтера или начинающего системного администратора бывает затруднительно.
Также сделать нужный отчет можно используя так называемую СКД. Это аббревиатура. Значит она — Система Компоновки Данных. Забегая вперед, скажу, что этот способ проще, т.к. имеет графический метод отображения структуры информационной базы и не требует, в большинстве случаев, знания синтаксиса встроенного языка 1С.
Чтобы не вести голословный разговор, мы от теории теперь перейдем к практике. Проще говоря, создадим отчет на СКД в программе 1С, типовая конфигурация Бухгалтерия 8.3. Т.к. конфигурация типовая и снимать ее с поддержки не входит в наши планы, то отчет будем делать внешним. Что, на процесс создания, впрочем, не повлияет.
Итак, начнем
Заготовка отчета.
Вначале создадим и сохраним на диск файл нашего внешнего отчета.
В этом месте нужно определиться с тем, чего же мы будем добиваться от базы данных 1С. Т.е. какие данные мы должны вывести в создаваемый отчет. Предположим, для примера, что ответственному сотруднику бухгалтерии потребовалось вывести отчет за определенный период по полученной сотрудниками зарплате в разрезе авансов и собственно зарплаты, с указанием должностей и расшифровкой документов. Думается, что такой отчет будет интересен не только сотрудникам бухгалтерии.
Вначале заходим в 1С Конфигуратор и нажимаем в главном меню «Файл» — «Новый». В предложенном списке выбираем «Внешний отчет» и нажимаем кнопку «Ок» для подтверждения выбора.
Вновь созданный отчет назовем «ОтчетПоЗарплатеСотрудников», например, и сохраним на диск.

Создание отчета на СКД.
После сохранения внешнего отчета на диск нажимаем кнопку «Открыть схему компоновки данных» и подтверждаем создание новой схемы нажатием на кнопку «Готово».


В открывшейся форме схемы компоновки данных создадим новый набор данных — запрос. Нужную информацию мы будем получать при помощи SQL-запроса.


Вот, наконец, мы и добрались к формированию инструмента получения нужных нам данных выборки. В конструкторе запроса мы выберем объекты метаданных, которые будут участвовать в результате.
Выберем из колонки с объектами метаданных («Базы данных») таблицы содержащие данные для нашего отчета. Нам потребуются: Регистр накопления «ВзаиморасчетыССотрудниками» для получения данных движений по зарплате и регистр сведений «ТекущиеКадровыеДанныеСотрудников» для получения информации о должности каждого конкретного сотрудника.


Далее, подобно, из реквизитов этих двух регистров отберем поля, которые сформируют наш отчет. Это Период, Сотрудник, ВидВзаиморасчетов, СуммаВзаиморасчетов, ТекущаяДолжность и Регистратор. Регистратор нам потребуется для последующей расшифровки финансовых документов.

На закладке «Связи» сформируем связь наших отобранных регистров по полю «Сотрудник»

На закладке «Условия» внесем условие выбора вида взаиморасчетов. Добавим параметр ВидВзаиморасчетов, который зададим позже на одном из следующих этапов.

Также, для определения периода создадим два условия, которые, собственно и ограничат требуемый период. Пусть это будут параметры ДатаОт и ДатаДо. Окончательно их опишем также на следующем этапе. Замечу, что для задания периода удобно указывать операнд «Между».

Остальные вкладки нам не потребуются, для формирования нужного нам отчета заполненных данных, на этом этапе, будет достаточно.

Нажимаем кнопку «Ок»
В поле сформируется нужный нам SQL-запрос.

Формирование параметров отчета
Перейдем на закладку «Ресурсы» и выполним настройку для выводимой суммы так, чтобы расчет этих данных происходил по сотруднику.

Параметры.
Перейдем на закладку «Параметры». Здесь мы видим, что система автоматически добавила введенный ранее параметр ВидВзаиморасчетов и два параметра для определения периода. Нам остается немного доработать сформированную строку ВидВзаиморасчетов под наш отчет. Т.к. нам нужна будет выборка и по выплатам зарплаты, и по выплатам авансов, то параметр ВидВзаиморасчетов нам потребуется также дважды.
Скопируем строку ВидВзаиморасчетов нажав на первой правую кнопку мыши.

Далее укажем, что нам нужны данные по авансам и зарплате. Для одной строки видов взаиморасчетов выберем аванс, для второй — зарплату. Еще снимем ограничение доступности для параметров периода. Это важно, т.к. пользователь сможет задать период самостоятельно.

Формирование вида выборки.
Для нашего, простого, случая потребуется только формирование списка отчета без дополнительных настроек. Поэтому нажимаем правой клавишей мыши на строке «Отчет» и выбираем «Конструктор настроек». Замечу для интересующихся, что СКД, на самом деле, позволяет достаточно широко работать с данными выборки по формированию внешнего вида отчетов. Для этого имеются другие, тонкие инструменты. Но мы рассматриваем самый простой пример, поэтому ограничимся «Конструктором настроек».


В следующем окне выберем поля, которые будут отображаться в отчете. Это Сотрудник, Период, ВидВзаиморасчетов, ТекущаяДолжность, СуммаВзаиморасчетов и Регистратор. После редактирования нажимаем «Далее».

Затем, в следующем окне, определим нужный вид группировки. Это по полю Сотрудник. Нажимаем «Далее».

И, в последнем окне назначим поле упорядочивания. Упорядочиваем по полю СуммаВзаиморасчетов, по убыванию. нажимаем «Ок».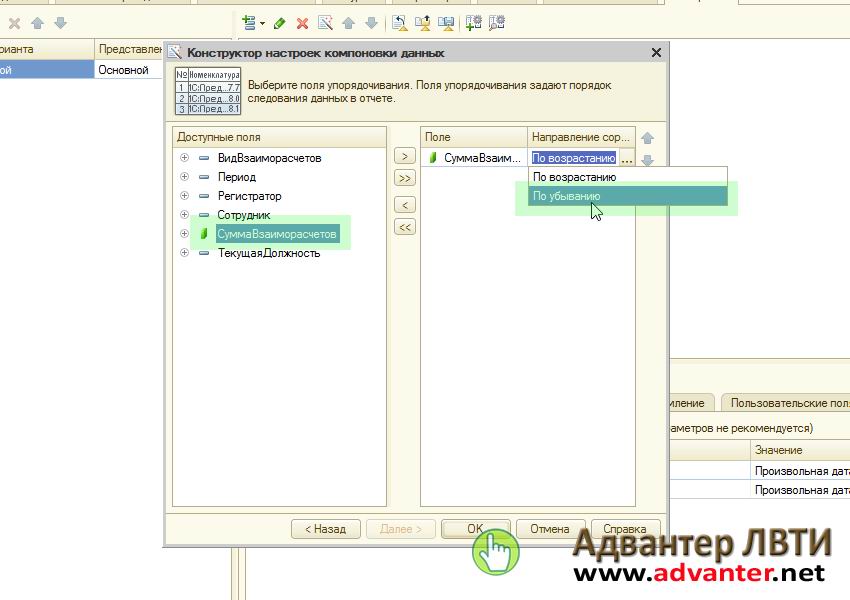
Несколько завершающих штрихов и наш отчет будет готов. Для лучшей визуализации добавим поле группировки ТекущаяДолжность. Для этого дважды кликнем строку «Сотрудник» и добавим нужное поле. Подтвердим выбор кнопкой «Ок»

Прежде, чем начинать разговор об отчетности в 1С важно указать, что отчетность может быть трех видов:
- Регламентированной;
- Стандартной;
- Собственной.
Каждый из этих видов формируется на основании введенной в программу первичной документации и служит определенным целям.
Регламентированная отчетность — комплект законодательно утвержденных печатных форм и электронных документов, которые каждая организация периодически должна сдавать в контролирующие органы.
Собственная отчетность разрабатывается каждой организацией отдельно и служит для отображения итогов деятельности предприятия на различных этапах.
Стандартная отчетность представляет собой общеиспользуемые формы отображения хозяйственных операций.
Регламентированная отчетность
Все типовые конфигурации 1С предназначены не только для ведения учета и занесения хозяйственных операций, но и для формирования на основе внесенных данных отчетов для передачи в:
- Налоговую службу;
- Федеральную статистическую службу;
- Различные фонды и надзирающие органы.
Заполнение регламентированных документов, как правило, происходит в конце отчетного периода (квартала, года). Формы регламентированной отчетности создаются каждой федеральной службой отдельно, периодически изменяются и дорабатываются.
Специалисты 1С внимательно изучают все изменения в законодательной базе и на основе этих изменений актуализируют регламентированные отчеты. Таким образом, если у пользователя есть действующая подписка на информационно-технологическое сопровождение (ИТС) и он систематически обновляет конфигурацию, он может быть уверен, что отчеты для передачи в контролирующие органы будут сформированы в соответствии со всеми актуальными требованиями.
Важно! Перед формированием и сдачей отчетности проверьте, что все хозяйственные операции внесены и грамотно оформлены в программе, а так же, убедитесь в том, что выполнены регламентные работы, такие как закрытие месяца.
Создание и заполнение регламентированного отчета
Одним из наиболее старых и важных для отражения хозяйственной деятельности предприятия документов является «Бухгалтерский баланс». Актуальная на данный момент форма разработана в 2010 году в Министерстве Финансов Российской Федерации и утверждена приказом №66 от 02.06.2010. Согласно этому приказу, начиная с 2013 года все организации, осуществляющие деятельность на территории РФ должны ежегодно его сдавать в налоговые органы.
Для того, чтобы открыть необходимый регламентный отчет мы должны (в программе «Бухгалтерия 8.3») перейти в подсистему «Отчеты» и в меню «1С Отчетность» выбрать соответствующую команду (Рис.1)
Обратите внимание, что некоторые объекты интерфейса программы, а, соответственно, и возможность формирования регламентированных документов могут быть не доступны, если у пользователя нет прав на доступ к определенным подсистемам.
В открывшейся форме (Рис.2) мы увидим:
- Какие отчеты уже зарегистрированы в базе;
- За какой период они создавались;
- Вид отчета (первичный или корректирующий);
- Состояние, в котором находится отчет (сдано, в работе, подготовлен).
 Рис.2
Рис.2
С помощью соответствующих кнопок мы можем:
- Создать необходимый нам отчет;
- Загрузить его из файла, сохраненного на компьютере;
- Проверить, правильно ли сформирована выгрузка и соответствуют ли контрольные суммы заложенным в программе алгоритмам;
- Вывести на печать табличный документ, сформированный на основании внесенных данных;
- Создать и отправить файл выгрузки.
Необходимый нам «Бухгалтерский баланс» мы можем найти нажатием на кнопку «Создать». Результатом клика будет форма (Рис.3)  Рис.3
Рис.3
Если в открывшемся окне на закладке «Избранные» нет пункта «Бухгалтерская отчетность (с 2011 года)», нам придется перейти на закладку «Все» и выбрать этот документ.
Прежде, чем приступить к внесению основных данных, программа предложит заполнить некоторые поля (Рис.4)
 Рис.4
Рис.4
Если в конфигурации ведется учет по нескольким организациям, на форме будет доступно поле выбора «Организация», кроме этого надо заполнить период, сведения за который будут участвовать в формировании бухгалтерского баланса.
Нажав на кнопку «Создать» мы откроем соответствующую форму (Рис.5).
 Рис.5
Рис.5
Сразу следует обратить внимание на одно обстоятельство: «Бухгалтерская отчетность» — это не только «Бухгалтерский баланс», но еще и:
- Отчет о финансовых результатах предприятия;
- Отчет об изменениях капитала;
- О движении денежных средств;
- О целевом использовании средств и т.д.
И все эти отчеты можно сформировать нажатием одной кнопки «Заполнить» (Рис.6), выбрав «Все отчеты».
 Рис.6
Рис.6
Для заполнения конкретного документа необходимо выбрать «Текущий».
Заполненная форма «Бухгалтерского баланса» представлена на Рис.7
 Рис.7
Рис.7
В любое поле можно добавить собственные данные, нажав на команду «Добавить строку».
Все цифры, имеющиеся в ключевых полях можно расшифровать, кликнув на соответствующую кнопку в шапке.
Форма расшифровки дебиторской задолженности показана на Рис.8.
 Рис. 8.
Рис. 8.
Двойной клик на любой сумме расшифровки открывает стандартный отчет «Оборотно-сальдовая ведомость по счету».
Стандартные отчеты
«Оборотно-сальдовая ведомость», «Анализ субконто», «Карточка счета», «Шахматная ведомость» и многие другие формы, позволяющие анализировать бухгалтерские данные, принято называть стандартными отчетами.
Рассмотрим принцип их работы на основании «Оборотно-сальдовой ведомости». Форма на Рис.1 показывает, что стандартные и регламентированные отчеты можно вызвать из одной подсистемы.
Откроем нужный нам объект (Рис.9)
 Рис.9
Рис.9
Прежде, чем сформировать отчет пользователь может задать период, данные за которой будут приниматься во внимание при заполнении формы, а так же произвести его более тонкую настройку (нажатием на кнопку «Показать настройку»)
На Рис.10 мы видим, что в программе предусмотрено настолько подробное описание выгрузки, что параметры настройки пришлось разделять на несколько закладок.
 Рис.10
Рис.10
Рассмотрим подробнее эту структуру:
- Группировка – установленная галочка «По субсчетам», показывает, что форма будет содержать данные в разрезе не только основных счетов, но и их подгрупп;
- Отбор – здесь пользователь может указать по какой организации, подразделению или счету он хочет видеть данные, а также определить необходимость вывода информации по забалансовым счетам;
- Показатели – определяется, будут ли выводиться цифры по бухгалтерскому или налоговому учету;
- Развернутое сальдо – по каким счетам и субсчетам требуется вывод развернутой информации;
- Дополнительные поля – определяют внешний вид формы;
- Оформление – надо ли выделять красным отрицательные величины и уменьшать автоотступ.
Как и в регламентированном отчете «Бухгалтерский баланс» в оборотке можно вызвать форму расшифровки того или иного значения.
Собственные отчеты
Безусловно, механизмы стандартных отчетов позволяют серьезно анализировать хозяйственную деятельность предприятия, но порой их бывает недостаточно. В этом случае пользователь может (при наличии минимальной подготовки) самостоятельно вывести на экран интересующую его информацию в том или ином разрезе. Для этого в программе предусмотрено несколько механизмов:
- Универсальный отчет;
- Схема компоновки данных (СКД).
Во втором случае, помимо знаний о структуре хранения информации в 1С, пользователю может понадобиться доступ к конфигуратору, а также некоторое представление о языке запросов 1С. Но получаемые с помощью СКД отчеты отличаются большой гибкостью настройки внешнего вида и параметров.
Универсальный отчет менее универсален, но намного проще в работе, его можно вызвать из той же подсистемы. На Рис.11 нами показан внешний вид этого объекта
 Рис.11
Рис.11
Что мы видим:
- Стандартный выбор периода;
- Тип объекта, по которому мы хотим вывести информацию (в данном случае – регистр накопления, но может принимать значения справочник, регистр сведений, документ, регистр бухгалтерии);
- Конкретное наименование объекта метаданных («ЕСН сведения о доходах»);
- Таблица, к которой мы обращаемся – в данном случае «Обороты» (для регистров накопления может также принимать значения «Остатки» и «Остатки и обороты»).
Более подробное описание того, какие данные, с какими отборами и направлениями сортировки должны выводиться в табличный документ можно указать в форме настройки отчета.
12.08.2014
Каждому лицу, ведущему учет в продукте 1С, спустя определенное время требуется выполнить анализ хозяйственной деятельности. Данная программа предполагает аналитику и статистику, реализованную посредством отчетов. Все отчеты делятся на блоки в соответствии с логической принадлежностью к данным, которые требуется получить. Исходя из конфигурации, наборы отчетов могут меняться, однако принцип работы с инструментом отчетов в продукте 1С остается единым.
Во всех конфигурациях отчеты 1С Предприятие 8.2 разделены по категориям и соответственно входят в:
Аналитику ТМЦ (по остаткам, запасам, движению)
Аналитику продаж (по валовой прибыли, продажам)
Бухгалтерию и финансы (по обязательствам НДС, оборотам денежных средств, бюджету)
Производственно-оперативные (по передаче, переработке)
Прежде чем начинать использование отчетной документации, следует собрать в базе документальную историю. В противном случае у программы не будет исходных данных для анализа. В зависимости от объема истории и информации в программе за период, определяется точность и ценность данных анализа. Чем больше данных в истории, тем точнее получится прогноз.
Однако информационная база и история являются не полным набором средств для дальнейшего получения информации. Для формирования отчетов в 1С 8.2, пользователю потребуются определенные навыки и умения, которые дадут ему возможность извлечь необходимые данные и представить их в виде, удобном для просмотра. Легкость информации для восприятия обуславливает простоту и удобство ее анализа. По этой причине пользователю следует знать для чего нужны основные инструменты настройки отчетности в программе и каким образом следует ими пользоваться.
В типовой отчет 1С входит поле, предоставляющее результат формирования отчета, а также поле настройки. Настройка делится на быструю и детальную. Формирование простых отчетов можно выполнять при помощи быстрой настройки, а сложные многоуровневые отчеты с фильтрами требуют использования расширенной настройки.
При настройке практически всех типов отчетов в программе пользователю может потребоваться применение:
- основной вкладки. Она включает дату, единицы измерения, показатели, параметры свойств и категорий, общие итоги, а также дополнительные поля;
- группировки. При помощи данного инструмента, пользователь может мгновенно просматривать информацию в развернутом и свернутом вариантах, преобразовывать информацию в удобный для просмотра вид;
- отборов. Позволяет осуществлять отбор данных в группе из предлагающегося списка. С отборами следует быть предельно внимательным, так как один отбор порой исключает другой. Отключить ненужный вам отбор можно, убрав флажок использования;
- дополнительных полей. Дополнительные поля требуются для вывода более детальных описательных данных об анализируемом объекте;
- сортировки. Осуществлять сортировку данных в отчете можно по каждой выведенной в отчет колонке. К наиболее распространенным методам сортировки относится сортировка по алфавитному порядку, наименованию, возрастанию и убыванию;
- сохранения настроек. Разработчики фирмы 1С позаботились о пользователях, вынужденных регулярно работать с отчетностью. Для экономии времени на настройку отчета, можно единожды выставить параметры, сохранить их и вызывать по мере необходимости.
Помимо встроенных стандартных вариантов отчета, 1С позволяет применять внешние отчеты, не сохраненные в базовой программной конфигурации. Данные отчеты могут быть написаны специалистами компании 1С по специальному заказу компаний, для успешной работы и управленческой аналитики которых недостаточно встроенного арсенала отчетов. Основным преимуществом внешних отчетов является возможность их изменения без непосредственного вмешательства в программу, другими словами, для этого не требуются изменения и обновления конфигураций. Подобная гибкость позволяет компаниям оперативно реагировать на потребности в изменениях информационной аналитики, а также пользоваться новыми отчетами без серьезных изменений в структуре программы.
Мы довольно подробно рассмотрели настройки отчетов, реализованных на базе СКД. Теперь разберем более тонкие и детальные настройки вариантов отчета. Окно «продвинутых» настроек варианта отчета вызывается по команде «Еще» - «Прочее» - «Изменить вариант отчета».
Окно изменения варианта отчета разделено на две части:
1. Структура отчета.
2. Настройки отчета.

Раздел структуры варианта отчета аналогичен вкладке «Структура» стандартных настроек отчета. Назначение и настройка группировок подробно рассмотрена в ч. 1 статьи.
Таблица структуры варианта отчета, кроме непосредственно колонки с группировками, содержит несколько дополнительных колонок:
Раздел настроек варианта отчета дает пользователю широкие возможности по конфигурированию отчета под свои потребности. Она практически полностью совпадает со стандартными настройками отчета, рассмотренными в ч. 1. Рассмотрим все вкладки раздела и отметим различия.
Раздел настроек состоит из следующих вкладок:
1. Параметры. Содержит параметры СКД, доступные пользователю.
Параметр СКД - некоторое значение, использующееся для получения данных отчета. Это может быть значение условия для отбора или проверки данных, а также вспомогательное значение.

Таблица параметров представлена в формате «Параметр»-«Значение». При необходимости можно менять значения параметров. Нажатие на кнопку «Свойства элемента пользовательских настроек» открывает пользовательские настройки элемента.

В данном окне можно выбрать, будет ли элемент включен в пользовательские настройки (т.е. виден пользователю при настройке отчета), задать представление элемента и режим редактирования (быстрый доступ в шапке отчета, обычный в настройках отчета и недоступный).
Свойства элемента пользовательских настроек также имеют группируемые поля, поля, отборы и элементы условного оформления.
2. Пользовательские поля. Содержит поля, которые формирует сам пользователь на основании данных, выбираемых отчетом.

Пользователь может добавить два вида полей:
- Новое поле выбор…
- Новое поле выражение…
Поля выбора позволяют вычислять значение по заданному условию. Окно редактирования поля выбора содержит заголовок поле и таблицу в которой задается отбор, значение и представление поле. Отбор представляет собой условие, в зависимости от которого будет подставляться нужное значение.

Например, вычислим оценку количества продаж. Будем считать, что, если продано меньше 10 единиц товара, продали мало, а если больше 10 единиц - много. Для этого зададим 2 значения вычисляемого поля: первое будет с отбором «Количество товаров Меньше или равно "10"», второе с отбором «Количество товаров Больше "10"».
Поля выражения позволяют вычислять значение используя произвольные алгоритмы. В них могут использоваться функции языка запросов и встроенного языка программирования 1С. Окно редактирования поля выражения содержит два поля для выражений детальных и итоговых записей. Итоговые записи - это группировки, настроенные в области «Структура отчета», в них необходимо использовать агрегатные функции («Сумма», «Минимум», «Максимум», «Количество»).

Например, вычислим средний процент скидки. Средний процент скидки рассчитывается по формуле: [Сумма продаж без скидки] - [Сумма продаж со скидкой] / [Сумма продаж без скидки]. Необходимо помнить, что сумма продаж без скидки может быть нулевой, поэтому используем оператор ВЫБОР для проверки. Получим следующие выражения:
· Для детальных записей:
Выбор
Когда [Сумма продаж без скидки] = 0
Тогда 0
Иначе [Сумма продаж без скидки] - [Сумма продаж со скидкой] / [Сумма продаж без скидки]
Конец
· Для итоговых записей:
Выбор
Когда Сумма([Сумма продаж без скидки]) = 0
Тогда 0
Иначе Сумма([Сумма продаж без скидки]) - Сумма([Сумма продаж со скидкой]) / Сумма([Сумма продаж без скидки])
Конец
Как было сказано ранее, в выражении итоговых записей используем агрегатную функцию «Сумма».
3. Группируемые поля. Содержит поля, по которым будет группироваться результат варианта отчета. Группируемые поля настраиваются отдельно для каждой из группировок, но можно задать общие группируемые поля для варианта отчета, если выбрать в дереве структуры корень «Отчет». Можно добавить поле из результата отчета, пользовательское поле или выбрать авто поле, тогда система подберет поля автоматически. Также данная вкладка позволяет изменять порядок следования группируемых полей.

4. Поля. Содержит поля, которые будут выведены в результат варианта отчета. Поля настраиваются отдельно для каждой из группировок, но можно задать общие поля для варианта отчета, если выбрать в дереве структуры корень «Отчет». Можно добавить поле из результата отчета, пользовательское поле или выбрать авто поле, тогда система подберет поля автоматически. Также данная вкладка позволяет изменять порядок следования полей.
Поля можно группировать, чтобы логически выделить какую-либо часть отчета или задать особое расположение колонок. При добавлении группы становится активна колонка «Расположение» и позволяет выбрать один из вариантов расположения:
- Авто - система располагает поля автоматически;
- Горизонтально - поля располагаются горизонтально;
- Вертикально - поля располагаются вертикально;
- В отдельной колонке - поля располагаются в разных колонках;
- Вместе - поля располагаются в одной колонке.
5. Отбор. Содержит отборы, используемые в варианте отчета. Настройка отборов была подробно рассмотрена в части 1 данной статьи. Отборы настраиваются отдельно для каждой из группировок, но можно задать общие отборы для варианта отчета, если выбрать в дереве структуры корень «Отчет».

6. Сортировка. Содержит поля сортировки, используемые в варианте отчета. Настройка полей сортировки была подробно рассмотрена в части 1 данной статьи. Сортировка настраиваются отдельно для каждой из группировок, но можно задать общие поля сортировки для варианта отчета, если выбрать в дереве структуры корень «Отчет».

7. Условное оформление. Содержит элементы условного оформления, используемые в варианте отчета. Настройка условного оформления была подробно рассмотрена в части 1 данной статьи. Условное оформление настраивается отдельно для каждой из группировок, но можно задать общие элементы условного оформления для варианта отчета, если выбрать в дереве структуры корень «Отчет».

8. Дополнительные настройки. Содержит дополнительные настройки оформления отчета. Позволяют выбрать общий внешний вид отчета, расположение полей, группировок, реквизитов, ресурсов, итогов, задать настройки диаграммы, управлять выводом заголовка, параметров и отбора, определять позицию ресурсов и закреплять шапку и колонки группировок варианта отчета.
В заключение хотелось бы отметить, что настройки отчета можно не только сохранять в качестве варианта отчета, но и выгружать в файл (меню «Еще» - «Сохранить настройки»). Для загрузки необходимо выбрать «Загрузить настройки» и выбрать сохраненный файл. Таким образом, мы можем передавать настройки варианта отчета между различными базами, имеющими одинаковую конфигурацию.
Исходя из этого, можем резюмировать, что пользователь может не только самостоятельно настроить отчет под свои нужды, но и сохранить свои настройки и использовать их в дальнейшем при необходимости.






